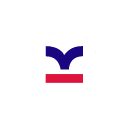Signer un document en face-à-face
Signer un document face à face consiste à faire signer le document à l’écran de son poste de travail, en présence des différents signataires.
Pour en savoir plus sur l’accès au document à signer et l’ajout de destinataires,
consulter l’article suivant de l’aide en ligne transfertpro.com/aide :
Certifications de documents
► TSign — Signature de documents en ligne
► Accéder à la signature de documents
Choix d’un niveau et d’un type de signature
- Dans son espace TBOX, Clic droit sur le fichier à faire signer
(ou cliquer sur le bouton Action, les trois points à droite du nom du fichier)
et cliquer sur Signer
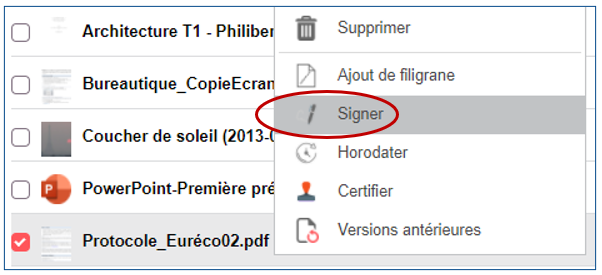
- Dans la fenêtre qui apparaît, comme niveau de signature, choisir Simple
et comme type de signature, choisir En face-à-face :
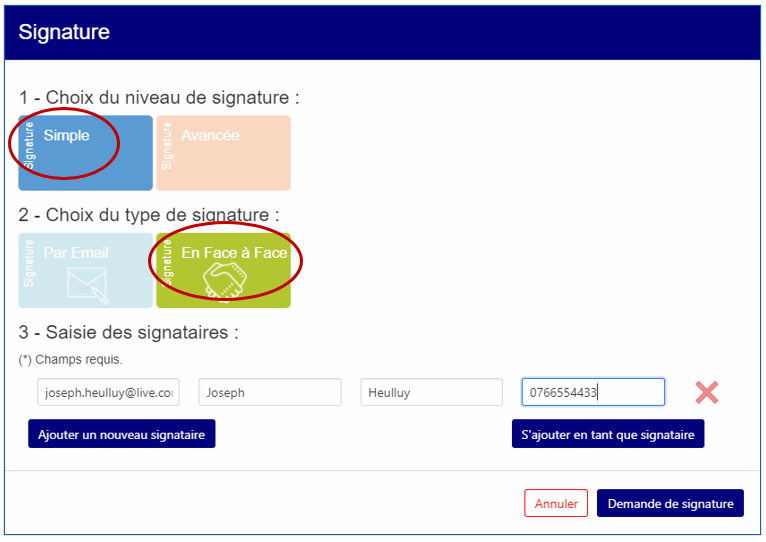
- Saisir le courriel, le prénom et le nom du signataire
- Cliquer sur Ajouter un nouveau signataire pour ajouter une ligne de saisie de signataire
- Cliquer sur S’ajouter en tant que signataire pour ajouter une ligne contenant les informations de son compte
- Cliquer sur le bouton Demande de signature pour commencer à signer le document à l’écran
Signature du document
- Au lieu d’envoyer un lien par courriel, le document à signer apparaît directement à l’écran :
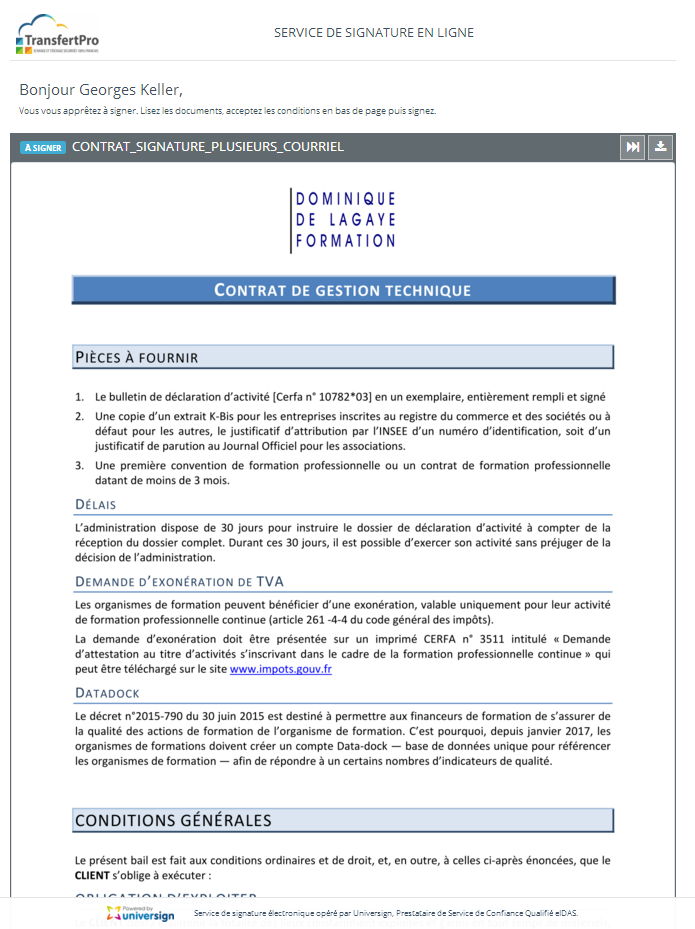
- À la fin du document, cocher « J’ai lu et j’accepte le document de 9 pages ci‑dessus »
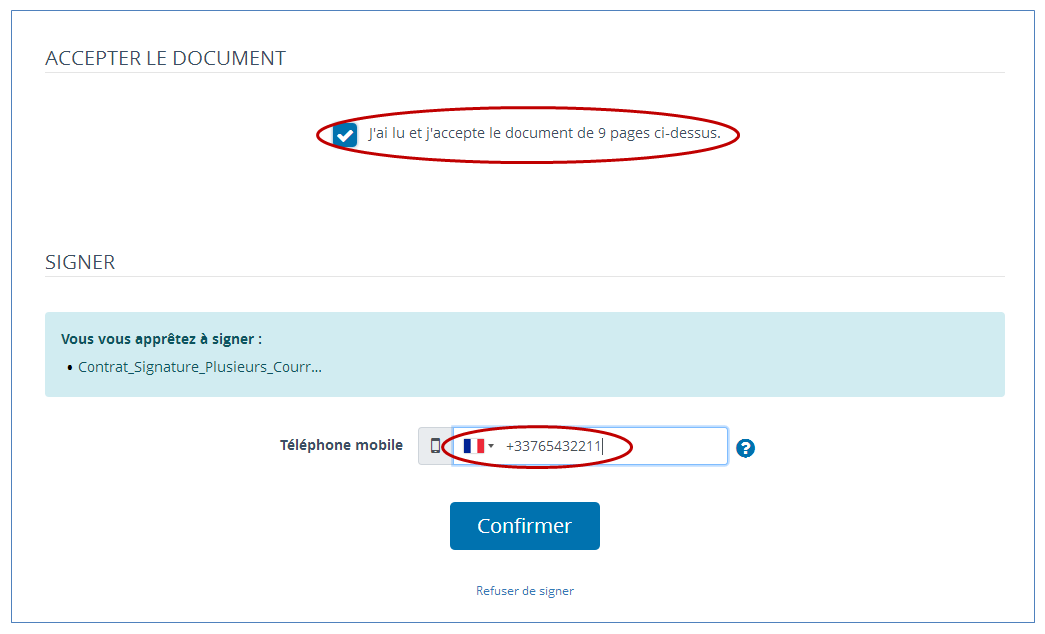
- Saisir son numéro de téléphone mobile afin de recevoir un code d’identification par texto et cliquer sur le bouton Confirmer
- Un texto de Universign — service de signature électronique — avec un code est envoyé sur le téléphone portable :
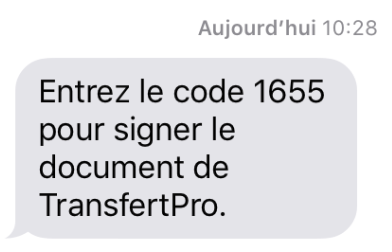
- Dans la fenêtre qui apparaît à l’écran, saisir le code reçu :
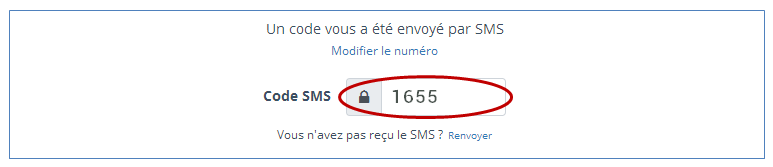
Si aucun code n’a été reçu, cliquer sur « Renvoyer » pour recevoir un nouveau code - Avec le stylet à l’écran, dessiner sa signature dans le cadre prévu à cet effet :
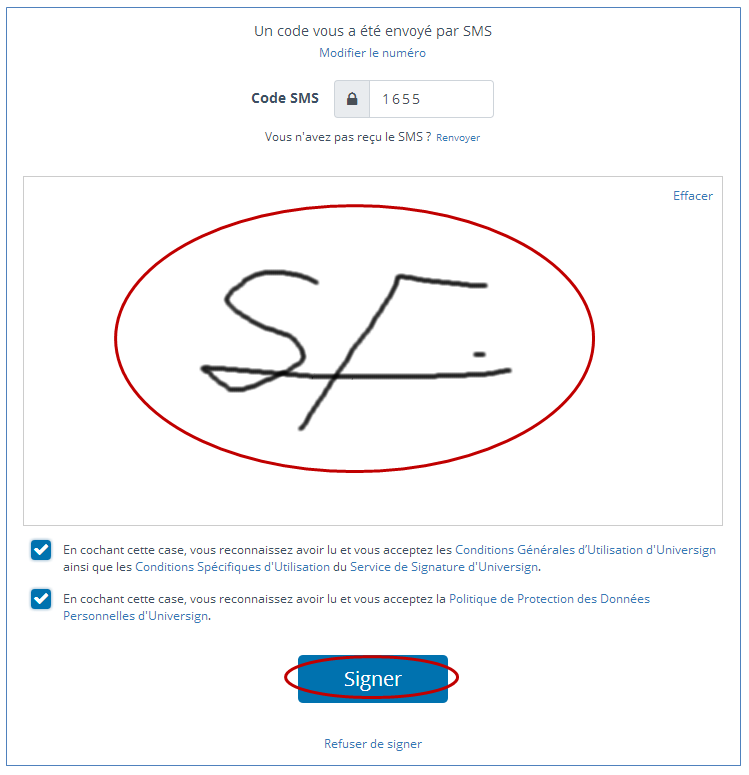
- Cocher les deux cases commençant par « En cochant cette case, vous reconnaissez avoir lu et vous acceptez… »
- En cas de doute, cliquer sur les liens « Conditions Générales d’Utilisation d’Universign, Conditions Générales d’Utilisation du Service de Signature d’Universign » et « Politique de Protection des Données Personnelles d’Universign » pour vérifier les conditions générales d’utilisation.
- Cliquer sur le bouton Signer
Fin de signature
- Le document signé apparaît à l’écran pendant quelques secondes :
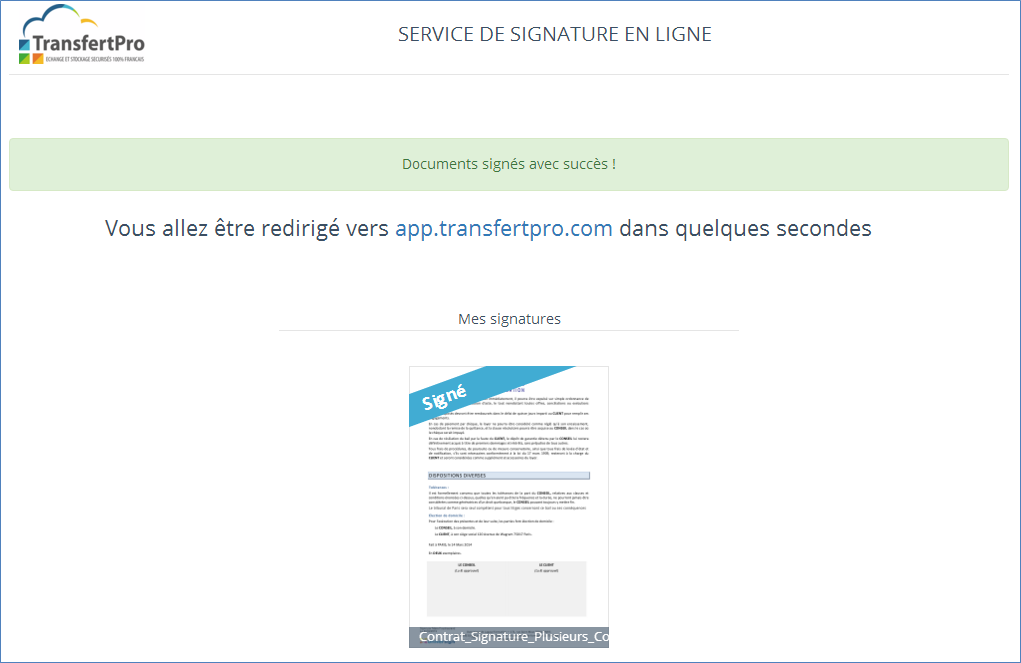
- Puis l’écran de lecture du document réapparaît à l’écran, prêt à être signé par le signataire suivant. Et ainsi de suite, jusqu’à ce que tous les signataires aient signé.