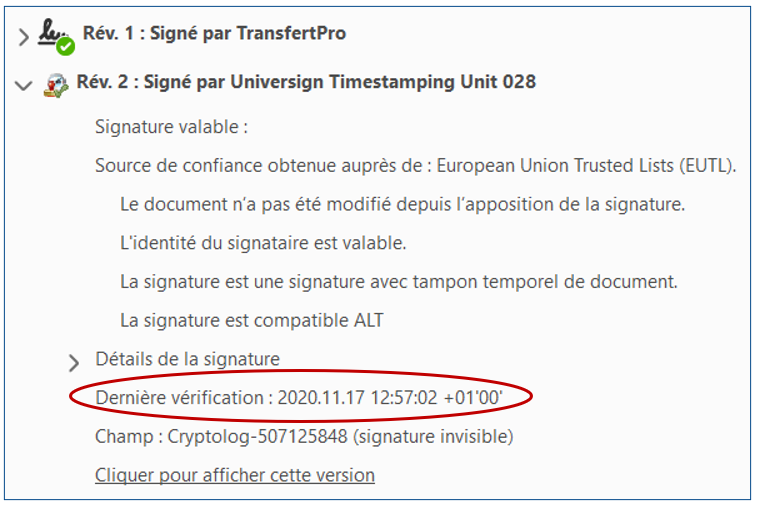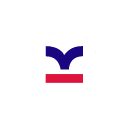Cachet électronique
Le cachet électronique est un tampon numérique qui permet de sceller des documents PDF afin d’en certifier l’origine.
- Seuls les fichiers au format PDF (Portable Document Format) peuvent recevoir un cachet électronique.
Activation de la certification électronique
Pour certifier ses documents, il est nécessaire d’activer la fonction Certificat serveur dans sa console d’administration TAdmin :
- Dans le volet de gauche de TBox, cliquer sur Administration
Dans la catégorie Administration (en bas) de TAdmin, cliquer sur Sécurité
Cliquer dans l’onglet Signature électronique - En face de Certifier serveur, cliquer sur Actif pour activer cette fonction :
(ou cliquer sur Inactif pour la retirer)

- L’activation de cette fonction n’est accessible qu’à partir d’un compte administrateur.
- Clic droit sur le fichier PDF à tamponner électroniquement et cliquer sur Certifier :
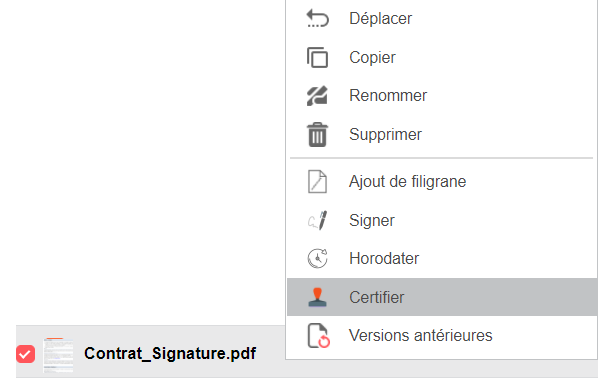
- Une copie du document avec la date de certification dans le nom est créée, un symbole de pendule entourée d’une flèche circulaire apparaît à droite pour indiquer que ce document est horodaté :

- Le nombre de certifications est limité, en cas de dépassement de son quota, un message apparaît demandant à recommander des signatures :

Affichage de la certification
Les paramètres du cachet électronique sont également visibles lorsque l’on ouvre le document sur son poste de travail avec un logiciel de lecture de fichiers PDF comme Acrobat Reader qui est gratuit.
- Télécharger le document certifié sur son poste de travail (clic droit, Télécharger…).
- De son poste de travail, ouvrir le document certifié avec un logiciel de lecture des PDF
(exemple : Acrobat Reader). - Dans l’écran du logiciel, des indications indiquent que ce document a été certifié :

- Pour accéder aux paramètres d’horodatage, cliquer sur le bouton Panneau Signatures, à droite :
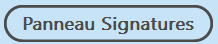
- Le panneau des signatures apparaît à droite avec, entre autres, la date et l’heure de la certification électronique :