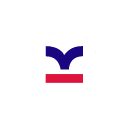Débloquer les téléchargements dans son navigateur
Le téléchargement de fichiers à partir de son espace TransfertPro peut être bloqué par son propre navigateur. Celui‑ci, pour des raisons de sécurité, bloque les fenêtres intrusives — les pop‑up en anglais —, voici comment les activer avec les principaux navigateurs.
Une fois l’opération terminée, penser à fermer et à rouvrir son navigateur afin de mettre à jour les modifications.
Google Chrome
- Dans Chrome, afficher la page où les fenêtres intrusives sont bloquées,
- Dans la barre d’adresse, à gauche, cliquez sur le bouton de blocage de fenêtre :

- Dans la liste qui apparaît, cocher « Toujours afficher les fenêtres popup de… » et OK.
Pour en savoir plus sur l’activation des fenêtres contextuelles dans Google Chrome, consulter le lien du support de Google sur Chrome :
https://support.google.com/chrome/answer/95472?hl=fr&co=GENIE.Platform%3DDesktop#
Microsoft Edge
- Dans Microsoft Edge, cliquer sur le bouton « Paramètres et plus » [•••] en haut à droite,
- Cliquer sur « Paramètres »,
- Dans le volet de navigation, à gauche, cliquer sur « Cookies et autorisations de sites » :
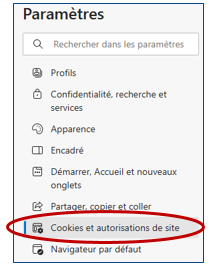
- Dans le volet « Toutes les autorisations », cliquer sur « Fenêtres contextuelles et redirections » :
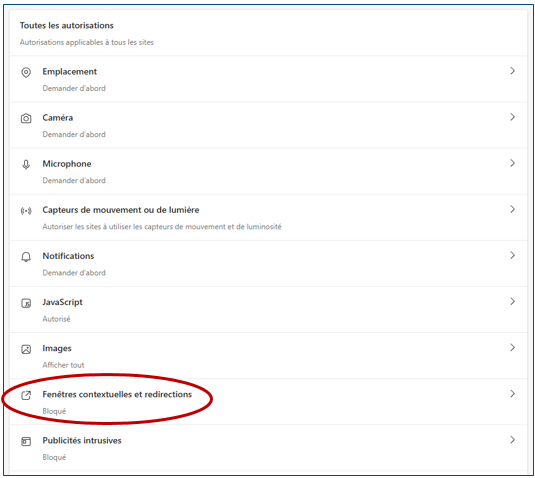
- Dans le volet « Autoriser », cliquer sur le bouton Ajouter :

- Dans la case « Site », saisir l’adresse du site concerné (éventuellement, faire un copier-coller du lien de téléchargement du fichier) et cliquer sur le bouton Ajouter :
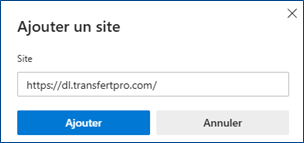
- Le site ajouté apparaît dans la liste des autorisations :
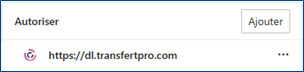
- Fermer, rouvrir Microsoft Edge et accéder au site.
Pour en savoir plus sur l’activation des fenêtres contextuelles dans Microsoft Edge, consulter le lien du support de Microsoft sur Edge :
https://support.microsoft.com/fr-fr/microsoft-edge/bloquer-les-fen%C3%AAtres-contextuelles-dans-microsoft-edge-1d8ba4f8-f385-9a0b-e944-aa47339b6bb5
Mozilla Firefox
- Dans Firefox, cliquer sur le bouton « Application » (les trois barres en haut à droite) et cliquer sur « Paramètres »,
- Dans le volet de navigation, à gauche, cliquer sur « Vie privée et sécurité » :
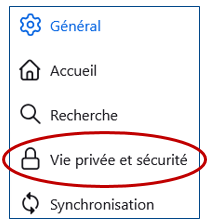
- Dans le cadre « Permissions », décocher « Bloquer les fenêtres popup » :
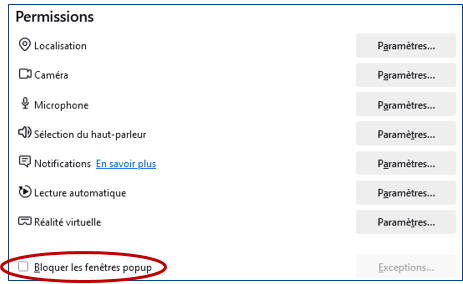
- Fermer sans sauvegarder Firefox et le redémarrer.
Pour en savoir plus sur l’activation des fenêtres contextuelles dans Mozilla Firefox, consulter le lien du support de Mozilla sur Firefox :
https://support.mozilla.org/fr/kb/parametres-exceptions-depannage-blocage-popup#w_parametres-de-blocage-des-fenetres-popup
Safari
- Dans la fenêtre de Safari, ouvrir le site web concerné, (éventuellement en faisant un copier-coller du lien TransfertPro dans la barre d’adresse en haut),
- Cliquer sur Réglages,
- Cliquer sur Sites web,
- Dans le volet de navigation, à gauche, cliquer sur « Pop-up », en bas de la liste :
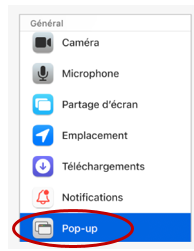
- Dans le cadre de gauche, cliquer sur le bouton « Bloquer et modifier », à droite du site voulu :
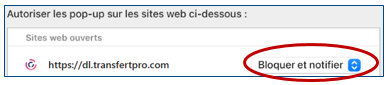
- Dans le menu qui apparaît, cliquer sur « Autoriser » :
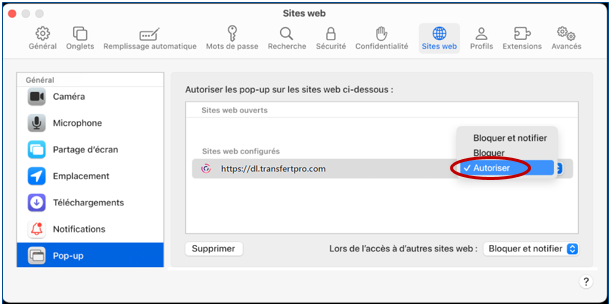
- Fermer, rouvrir Safari et accéder au site.
Pour en savoir plus sur l’activation des fenêtres contextuelles dans Safari, consulter le lien d’Apple sur Safari :
https://support.apple.com/fr-fr/guide/safari/sfri40696/mac#:~:text=Autoriser%20les%20pop-up%20sur%20tous%20les%20sites%20web,en%20bas%20de%20la%20liste
Opera
- Dans Opera, cliquer sur le bouton « Configuration facile », en haut à droite :

- En bas de la liste, à droite, cliquer sur « Accéder aux paramètres complets du navigateur »,
- Dans le volet de navigation, à gauche, cliquer sur « Vie privée & Sécurité » :
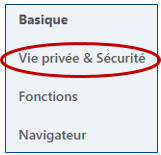
- Dans « Confidentialité et sécurité », cliquer sur « Paramètres de site » :
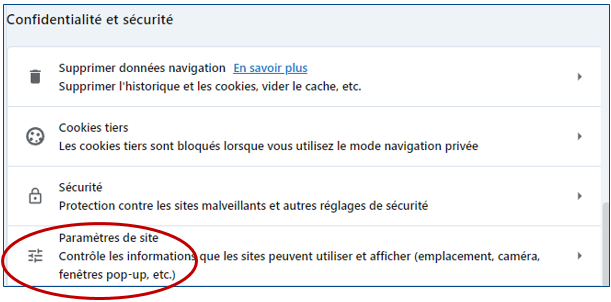
- Cliquer sur « Pop‑ups et redirections » :

- Cliquer sur le bouton Ajouter, à droite de « Autorisé à afficher des pop‑ups et à utiliser des redirections » :

- Dans « Site », faire un copier-coller de l’adresse à ajouter :
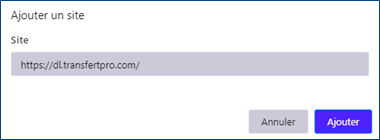
- Cliquer sur le bouton Ajouter,
- L’URL apparaît dans la liste des sites autorisés :

- Fermer, rouvrir Opera et accéder au site.
Brave
- Dans Brave, cliquer sur le bouton « Personnaliser et contrôler Brave », les trois barres en haut à droite,
- Dans le menu, cliquer sur « Paramètres »,
- Dans le volet de navigation, à gauche, cliquer sur « Confidentialité et sécurité » :
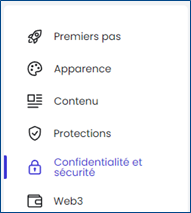
- Dans « Contenu », cliquer sur « Pop‑ups et redirections » :
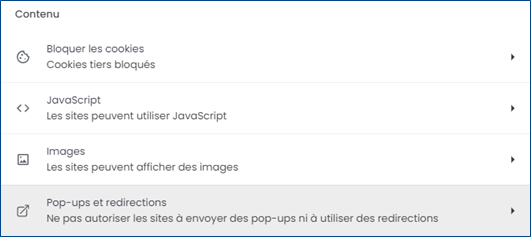
- Dans « Autorisé à afficher des pop‑ups et à utiliser des redirections », cliquer sur le bouton Ajouter :
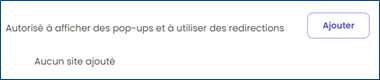
- Dans « Site », faire un copier-coller de l’adresse à ajouter :
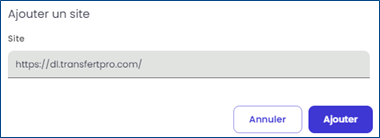
- Cliquer sur le bouton Ajouter,
- L’URL apparaît dans la liste des sites autorisés :

- Fermer, rouvrir Brave et accéder au site.