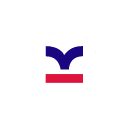Options de l’onglet TransfertPro dans Outlook
Dans le nouvel onglet TransfertPro qui est apparu dans Outlook, plusieurs options peuvent être paramétrées suivant ses besoins d’utilisation :

Stockage des fichiers
Suivant sa version de TransfertPro, il est possible d’envoyer les fichiers par le serveur TransfertPro ou par son propre serveur avec « On premise » :
- Dans le groupe Stockage de fichiers, choisir :

- com pour la version mutualisée de TransfertPro
- Version « On premise » pour paramétrer son propre serveur.
Paramétrage On premise et vérification des URL
- Si la version « On premise » a été choisie, saisir les adresses Web, c’est‑à‑dire les URL (Uniform Resource Locator, « localisateur uniforme de ressource ») concernés :
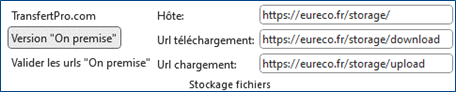
- Hôte: URL de son espace de stockage,
- Url téléchargement: URL de téléchargement,
- Url chargement: URL de téléversement.
- Cliquer sur « Valider les urls « On premise » » pour vérifier la connexion.
Après un temps d’attente, un message apparaît pour confirmer l’exactitude des adresses saisies :
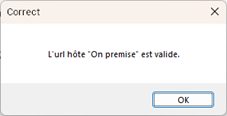
- Si l’une des adresses saisies est incorrecte, le message « L’url hôte « On premise » n’est pas valide » apparaît :
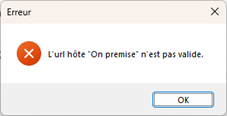
Dans ce cas, il faut vérifier et ressaisir les différentes URL.
Paramétrage des envois par TransfertPro
Dans le groupe Paramétrage, cocher les options voulues :
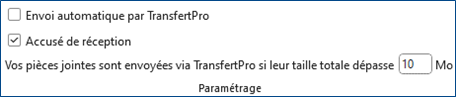
- Envoi automatique par TransfertPro : dès qu’un courriel contient une pièce jointe, celui‑ci sera envoyé automatiquement par TransfertPro,
- Accusé de réception : envoi d’un accusé de réception à l’ouverture de chaque pièce jointe,
- Vos pièces jointes sont envoyées via TransfertPro si leur taille totale dépasse… : saisir une valeur (exemple 10) pour envoyer automatiquement le courriel par TransfertPro si la taille de l’ensemble des pièces jointes dépasse la valeur saisie.
- Si « Envoi automatique par TransfertPro » n’est pas coché, lors de l’envoi du courriel une fenêtre apparaît pour demander si celui‑ci doit être envoyé par sa messagerie ou par TransfertPro.
Se déconnecter de TransfertPro dans Outlook
- Pour se déconnecter de TransfertPro dans Outlook, cliquer sur Déconnexion dans le groupe Identification à gauche:
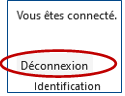
- Une fenêtre de connexion apparaît, cliquer sur le bouton Annuler si l’on ne souhaite pas se reconnecter :
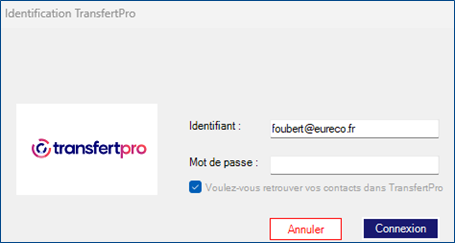
- « Vous êtes déconnecté » apparaît dans le groupe Identification, les messages avec pièces jointes ne passeront plus par TransfertPro dans Outlook :
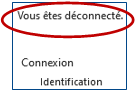
Se reconnecter à TransfertPro dans Outlook
- Cliquer sur Connexion :
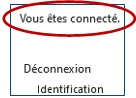
- Une fenêtre d’identification apparaît, saisir :
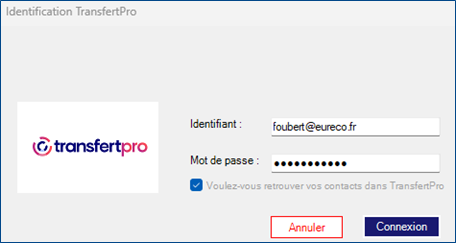
- Identifiant: adresse de messagerie utilisée pour se connecter à son compte TransfertPro,
- Mot de passe: mot de passe de son compte TransfertPro,
- Voulez‑vous retrouver vos contacts dans TransfertPro: éventuellement, cocher cette option pour récupérer les contacts Outlook dans son carnet d’adresses de TransfertPro.
- Cliquer sur le bouton Connexion:
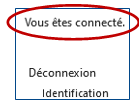
- « Vous êtes connecté » apparaît dans le groupe Identification. Les messages avec pièces jointes pourront être envoyés par TransfertPro à partir d’Outlook.