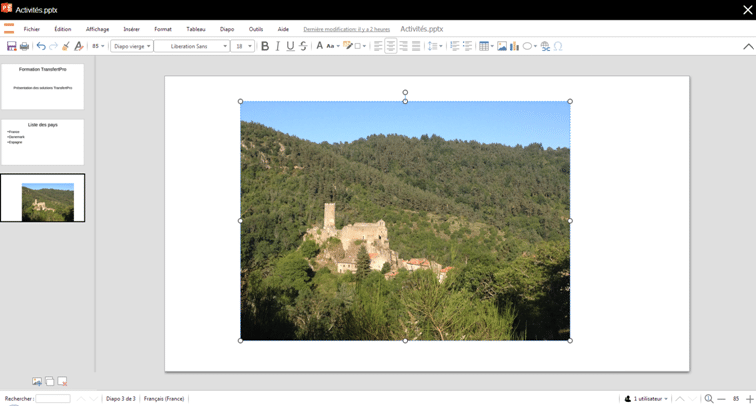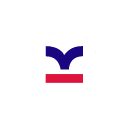Collabora Online — Créer une présentation simple dans TBox
Pour créer une présentation dans TBox au format PowerPoint avec la suite de bureautique Collabora Online :
- Dans la barre d’outils, en haut à droite, Cliquer sur le bouton « Créer ou ajouter… » :
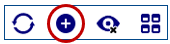
- Dans le menu déroulant qui apparaît, cliquer sur « Document PowerPoint » pour créer une présentation :
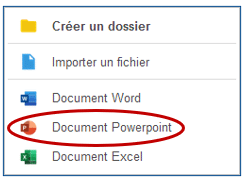
Saisie du texte dans les diapositives
- Dans la diapositive de titre, cliquer dans le cadre du haut pour saisir le titre de la présentation et cliquer dans le cadre en dessous pour saisir un sous‑titre :
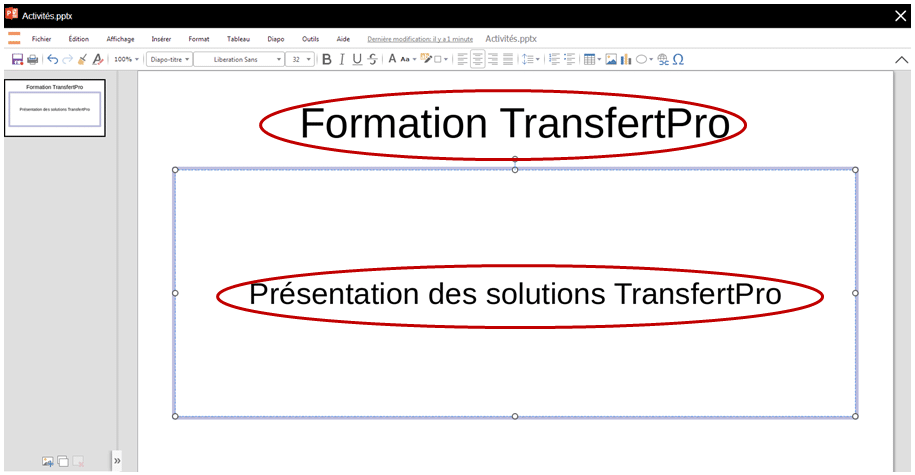
Ajout d’une nouvelle diapositive
- Pour ajouter une nouvelle diapositive, menu Diapo
Nouvelle diapo
(ou Dupliquer la diapo, pour reproduire la diapositive sélectionnée)
ou cliquer sur le bouton Insérer une diapo, en bas à gauche du volet de navigation :
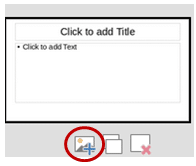
- Éventuellement, cliquer sur le bouton de disposition de diapositive pour choisir la mise en page voulue :
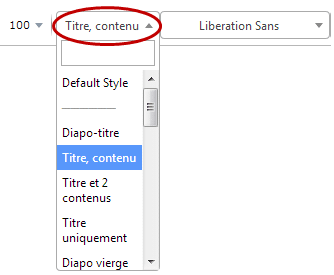
- Exemples :
- Titre, contenu : Titre avec un cadre pour y saisir du texte :
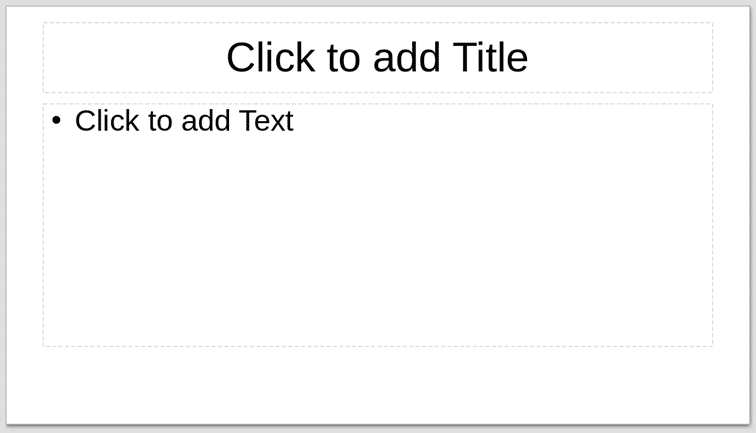
- Titre uniquement : Juste un titre pour laisser libre de remplir le reste de la diapositive avec les éléments de son choix :
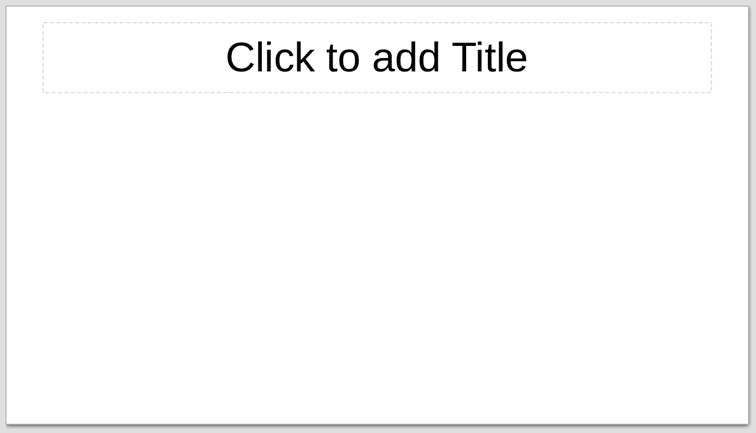
- Diapo vierge : diapositive vide permettant d’y ajouter les éléments de son choix :
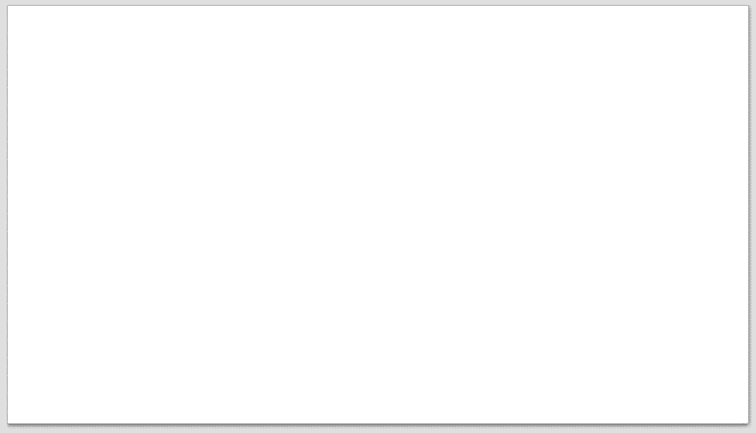
- Titre, contenu : Titre avec un cadre pour y saisir du texte :
Numérotation d’une liste
- Pour saisir et mettre en forme une liste, cliquer dans le cadre de texte.
- Saisir les éléments de la liste en appuyant sur la touche Entrée pour séparer chaque élément :
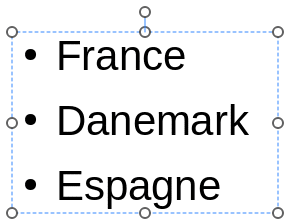
- Sélectionner les éléments dans le cadre :
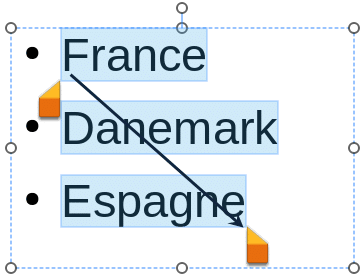
- Dans la barre d’outils, cliquer sur le bouton (Dés)activer la numérotation pour numéroter les listes ou sur (Dés)activer les puces pour afficher des puces devant chaque élément :
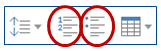
- Exemples :
- Liste numérotée :
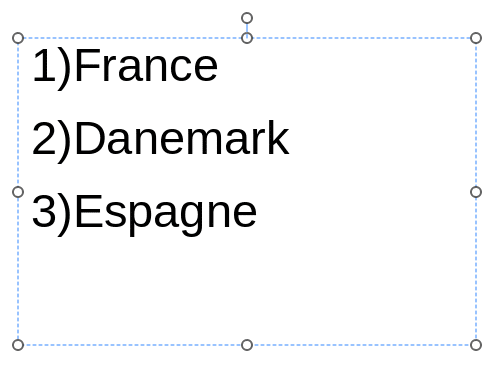
- Liste avec puces :
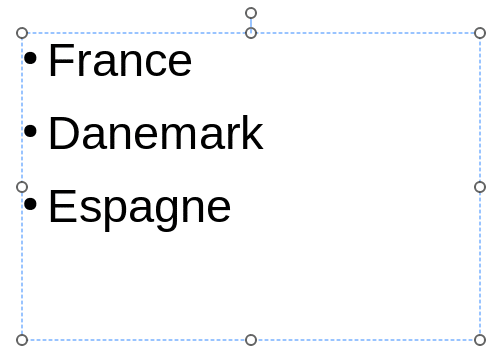
- Liste numérotée :
Insertion d’une image dans une diapositive
- Pour insérer une image, se placer sur la diapositive voulue (exemple : une diapositive vide)
- Cliquer sur le bouton Insérer une image :
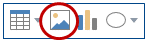
- Accéder au dossier voulu en cliquant deux fois dessus, puis cliquer deux fois sur l’image voulue :
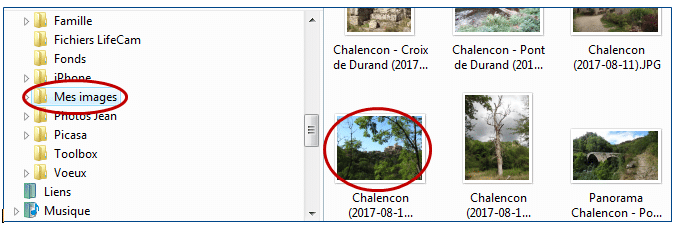
- L’image apparaît à l’écran, utiliser les poignées pour agrandir ou rétrécir l’image ou faire glisser l’image vers l’emplacement souhaité :