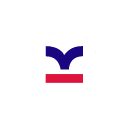OnlyOffice — Créer une présentation simple dans TBox
Pour créer une présentation dans TBox au format PowerPoint avec la suite de bureautique OnlyOffice :
- Dans la barre d’outils, en haut à droite, cliquer sur le bouton « Créer ou ajouter… » :
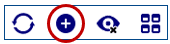
- Dans le menu déroulant qui apparaît, cliquer sur « Document PowerPoint » pour créer une présentation :
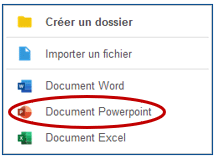
- Saisir le nom du fichier PowerPoint et cliquer sur OK :

- Cliquer deux fois sur le fichier créé pour l’ouvrir dans la suite OnlyOffice,
- Créer sa présentation.
Saisie du texte dans les diapositives
- Pour créer sa première diapositive, celle du titre de la présentation, cliquer sur « Cliquer pour ajouter la première diapositive » :

- Cliquer dans le cadre « Titre de la diapositive », pour y saisir le titre de la présentation, exemple : « Formation TransfertPro »
- Cliquer dans le cadre « Sous-titre de la diapositive » pour saisir un sous‑titre, exemple : « Présentation des solutions TransfertPro » :
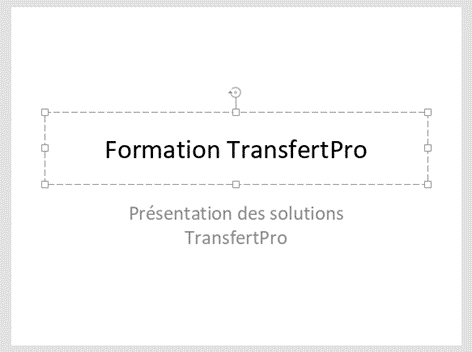
Ajouter une nouvelle diapositive
- Pour ajouter une nouvelle diapositive, dans l’onglet Accueil, cliquer sur Ajouter une diapo et cliquer sur le type de diapositive voulue, exemple : Titre et contenu, (ou cliquer directement sur le + pour obtenir la même disposition que la dernière diapositive créée) :
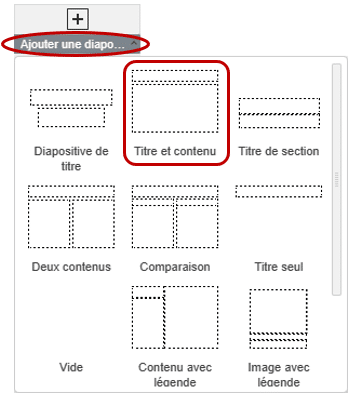
- Si la disposition choisie pour une diapositive ne convenait pas, dans le volet de navigation, à gauche, cliquer sur la diapositive voulue :
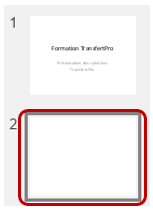
- Dans l’onglet Accueil, cliquer sur le bouton « Modifier la disposition de diapositive » pour choisir une autre mise en page voulue (exemple : Vide) :
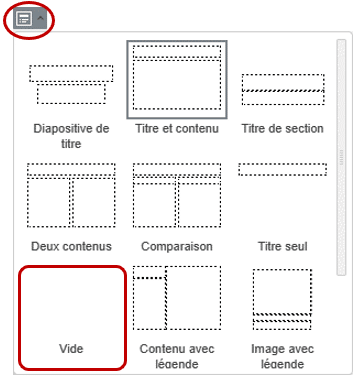
- Exemples de disposition :
- Titre et contenu : Titre avec un cadre pour y saisir du texte (disposition par défaut) :
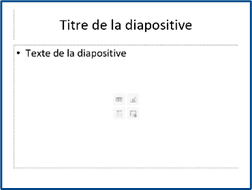
- Diapositive de titre : Titre avec un sous-titre, à placer au début d’une présentation ou au début d’une section :
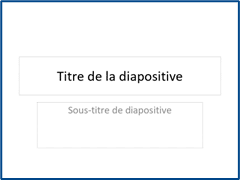
- Titre seul : Ne contient qu’un titre pour laisser libre de remplir le reste de la diapositive avec les éléments de son choix :
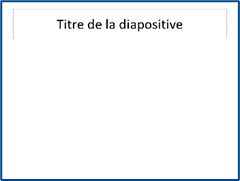
- Vide : diapositive vide permettant d’y ajouter les éléments de son choix :
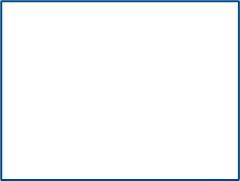
- Titre et contenu : Titre avec un cadre pour y saisir du texte (disposition par défaut) :
- Remplir les différents cadres de la diapositive avec le texte ou les images souhaités.
Organisation de ses diapositives
- Dans le volet de navigation, à gauche, faire glisser la diapositive voulue vers son nouvel emplacement :
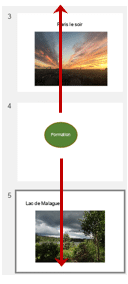
- Pour accéder aux options d’une diapositive, clic droit sur la diapositive voulue dans le volet de navigation et choisir l’option voulue (exemple : Nouvelle diapositive, Dupliquer la diapositive, Supprimer la diapositive, etc.) :
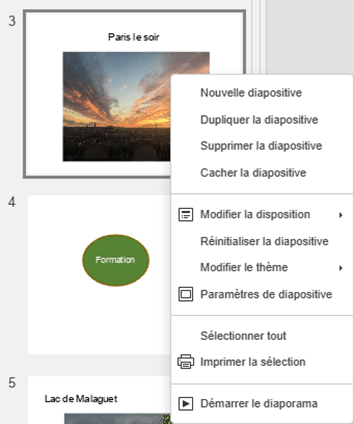
Mettre en forme une liste
- Dans une diapositive Titre et contenu, cliquer dans le cadre de texte,
- Saisir les éléments de la liste en appuyant sur la touche Entrée pour séparer chaque élément :
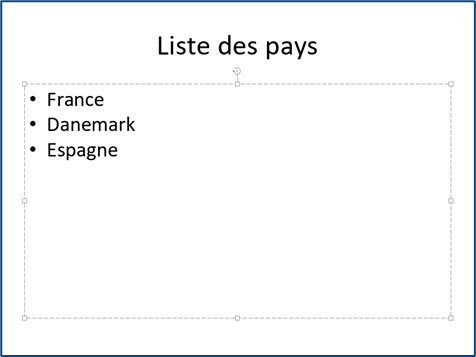
- Sélectionner les éléments de la liste :
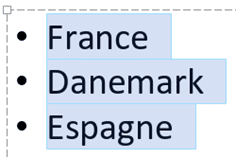
- Dans l’onglet Accueil, cliquer sur :
- le bouton Puce pour choisir un symbole :
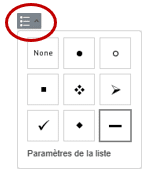
- Exemple de liste avec des puces :
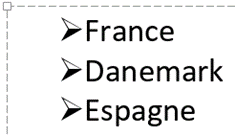
- ou le bouton Numérotation pour choisir une numérotation :
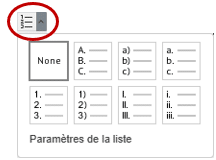
- Exemple de liste numérotée :
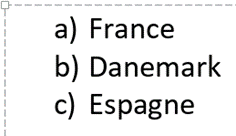
- Ou cliquer sur None (aucun), pour retirer les puces ou la numérotation de la liste sélectionnée.
- le bouton Puce pour choisir un symbole :
- Dans l’onglet Accueil, cliquer sur les boutons pour augmenter ou réduire le retrait devant des éléments de la liste :

Modifier un cadre
Un cadre (zone de texte) contenant un texte ou une image peut être agrandi, rétréci, déplacé ou pivoté :
- Pour déplacer un cadre, se placer sur le bord du cadre (en évitant les poignées) et le faire glisser en maintenant le bouton gauche de la souris enfoncé :
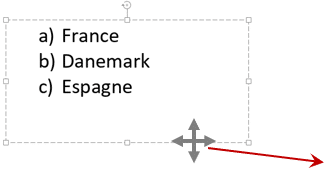
- Pour agrandir ou rétrécir le cadre, se placer sur l’une des poignées et la faire glisser :
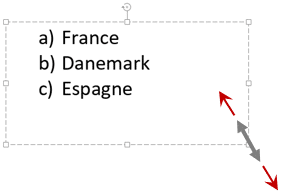
- Pour faire faire pivoter le cadre, se placer sur la poignée de rotation, en haut de la forme, et la faire pivoter :
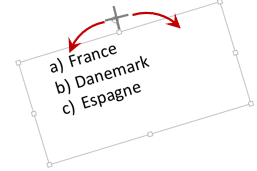
Insérer une image dans une diapositive vide
- Pour insérer une image, se placer sur la diapositive voulue (exemple : une diapositive vide ou une diapositive avec juste un titre).
- Dans l’onglet Accueil ou Insertion, cliquer sur le bouton Insérer une image et cliquer sur Image à partir d’un fichier :
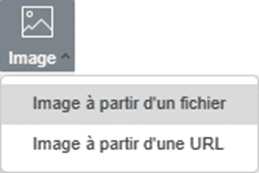
- Accéder au dossier voulu en cliquant deux fois dessus, puis cliquer deux fois sur l’image à récupérer :
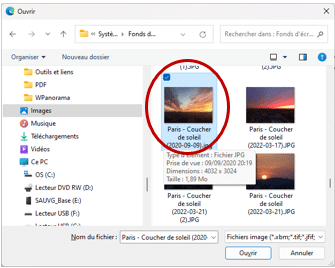
- L’image apparaît à l’écran, utiliser les poignées pour agrandir, rétrécir l’image ou la déplacer sur la diapositive :
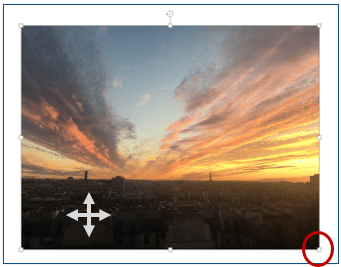
Insérer une image
dans une diapositive avec un contenu
- Dans la diapositive avec du contenu, cliquer sur le bouton Insérer une image, au centre du cadre :
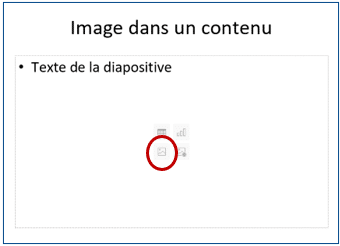
- Accéder au dossier voulu en cliquant deux fois dessus, puis cliquer deux fois sur l’image à récupérer :
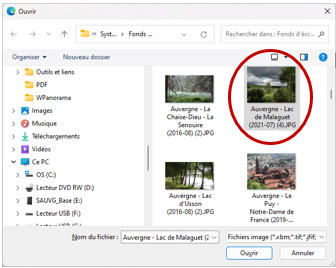
- L’image apparaît dans le cadre choisi, comme précédemment, utiliser les poignées pour agrandir, rétrécir l’image ou la déplacer sur la diapositive :

Insérer une forme
- Pour insérer une forme, se placer sur la diapositive voulue.
- Dans l’onglet Accueil ou Insertion, cliquer sur le bouton Insérer une forme automatique,
choisir la catégorie voulue, exemple : Formes de base,
et cliquer sur la forme voulue, exemple : Ellipse,
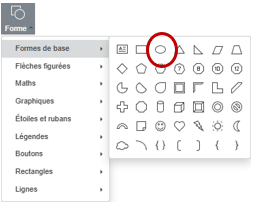
- En maintenant le bouton gauche de la sourie enfoncé, dessiner la forme voulue :
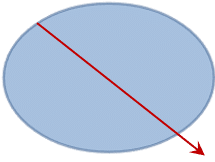
Déplace, agrandir, rétrécir et faire pivoter une forme
- Pour déplacer une forme, se placer sur le bord de la forme (en évitant les poignées) et la faire glisser :
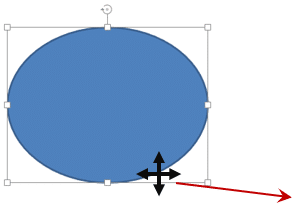
- Pour agrandir ou rétrécir la forme, se placer sur l’une des poignées et la faire glisser :
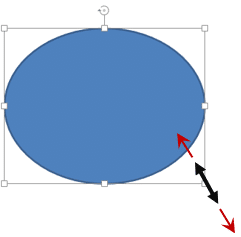
- Pour faire faire pivoter la forme, se placer sur la poignée de rotation et faire pivoter la forme :
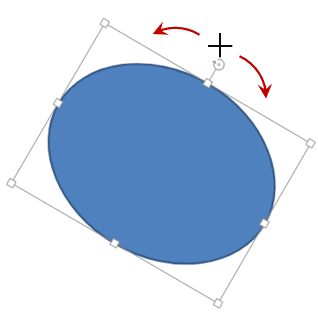
Modifier les couleurs de la forme
- Cliquer sur la forme voulue,
- Dans la barre d’outils, à droite de l’écran, cliquer sur le bouton Paramètres de forme :
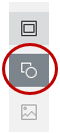
- Dans le volet de remplissage, à droite de l’écran, choisir une couleur pour le fond de la forme :
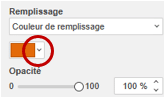
- Et une couleur et éventuellement, la taille (l’épaisseur) et le type (le style) pour le bord du cadre :
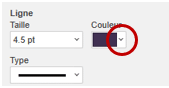
- Exemple :
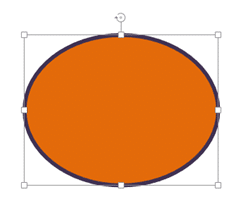
Saisir un texte dans une forme
- Cliquer sur la forme voulue,
- Saisir le texte :
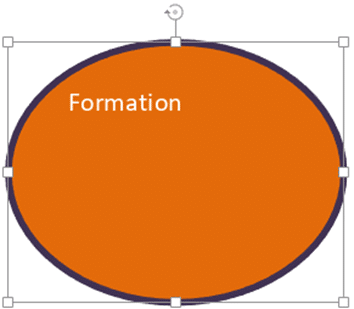
- Dans l’onglet Accueil, utiliser les boutons pour mettre en forme le texte :
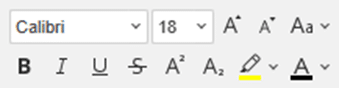
- Mise en forme du texte et des cellules :
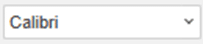
Police des caractères 
Taille des caractères 
Augmente la taille des caractères 
Réduit la taille des caractères 
Passer des majuscules aux minuscules 
Gras 
Italique 
Souligné 
Barré 
Exposant 
Indice 
Couleur du fond du texte 
Couleur des caractères
- Mise en forme du texte et des cellules :
- Dans l’onglet Accueil, cliquer sur le bouton Alignement horizontal pour centrer horizontalement le texte dans la forme :
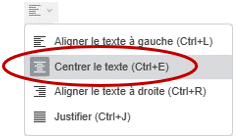
- Dans l’onglet Accueil, cliquer sur le bouton Alignement vertical pour centrer verticalement le texte dans la forme :
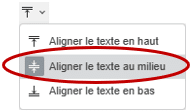
- Exemple de texte centré horizontalement et verticalement dans une ellipse :
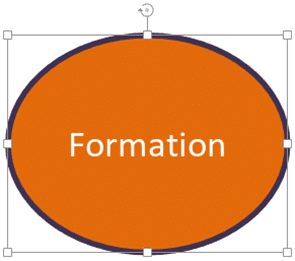
Appliquer un thème à sa présentation
Les thèmes permettent d’appliquer un style et des couleurs à ses diapositives :
- Dans l’onglet Accueil, dans la galerie des thèmes, cliquer sur le bouton de liste pour choisir le thème à appliquer à l’ensemble de ses diapositives :

- La couleur et le style du thème choisi est aussitôt appliqué à l’ensemble des diapositives :
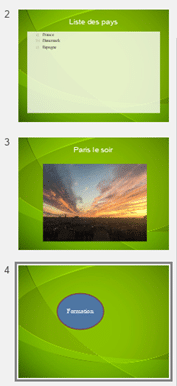
- Pour modifier le thème d’une seule diapositive, clic droit sur la diapositive voulue, cliquer sur Modifier le thème et choisir le thème à appliquer à la diapositive :
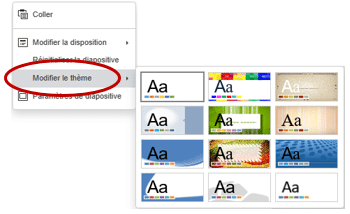
- Pour retirer les ornementations et les couleurs du thème, choisir le thème Vide, le premier dans la galerie :

Transitions d’une diapositive
Une transition est un effet qui apparaîtra entre deux diapositives lors du lancement du diaporama :
- Accéder à la diapositive voulue,
- Dans la barre d’outils, à droite de l’écran, cliquer sur le bouton Paramètres de la diapositive :
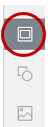
- Dans le panneau des paramètres de la diapositive, choisir les options voulues :
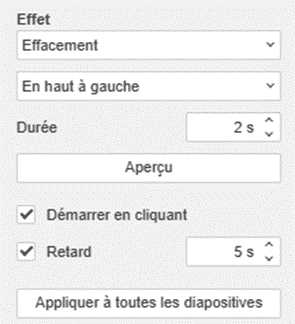
- Effet : transition choisie, (la transition la plus discrète est Fondu)
- Sens : sens d’arrivée de la transition,
- Durée : durée de la transition,
- Bouton Aperçu : visualisation à l’écran pour tester la transition choisie,
- Démarrer en cliquant : lors du lancement du diaporama, cliquer avec la souris pour passer à la diapositive suivante,
- Retard : temps d’affichage de la diapositive avant de passer à la diapositive suivante,
- Bouton Appliquer à toutes les diapositives : applique la transition choisie à l’ensemble des diapositives.
Lancer le diaporama dans TBox
- Pour visualiser le diaporama dans son interface TBox, se placer sur la diapositive à partir de laquelle doit s’exécuter le diaporama (en générale la première),
- Cliquer sur le bouton Lancer le diaporama en bas à droite de l’écran ou dans l’onglet Accueil :

- Le diaporama se déroule à l’écran :
- Si celui‑ci est en mode manuel, cliquer avec le bouton de gauche pour passer à la diapositive suivante,
- Pour arrêter le diaporama avant la fin, appuyer deux fois sur la touche Échap (Échappement) du clavier.