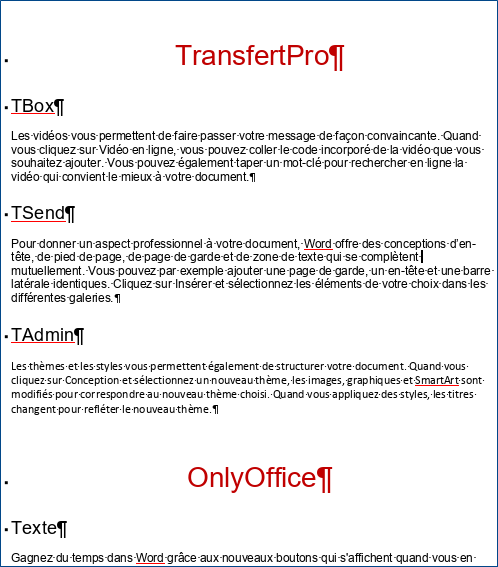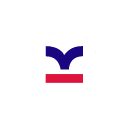OnlyOffice — Rédiger un texte simple dans TBox
La suite bureautique OnlyOffice permet de rédiger un texte au format Word et de le mettre en forme.
Création du texte
- Dans la barre d’outils, en haut à droite, Cliquer sur le bouton « Créer ou ajouter… » :
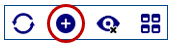
- Dans le menu déroulant qui apparaît, cliquer sur « Document Word » pour rédiger un nouveau texte :
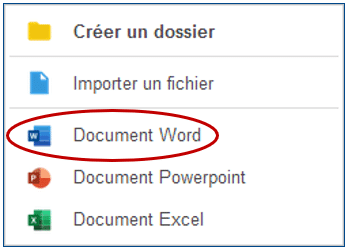
- Saisir le nom du fichier Word et cliquer sur OK :

- Cliquer deux fois sur le fichier créé pour l’ouvrir dans la suite OnlyOffice,
- Saisir son texte au clavier.
Mise en forme du texte
- Sélectionner la zone à mettre en forme en maintenant le bouton gauche de la souris enfoncé.
- Dans la barre d’outils, en haut, cliquer sur le bouton de mise en forme voulue :

- Boutons de mise en forme des caractères
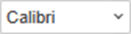
Police 
Taille des caractères 
Augmenter la taille des caractères 
Réduire la taille des caractères 
Passer des majuscules aux minuscules et inversement 
Gras 
Italique 
Souligné 
Barré 
Exposant 
Indice 
Remplissage du fond du texte 
Couleur du texte - Boutons de mise en forme des paragraphes

Liste à puces 
Liste numérotée 
Liste à plusieurs niveaux 
Augmenter le retrait à gauche 
Augmenter le retrait à droite 
Interligne (entre les lignes d’un paragraphe) 
Alignement du paragraphe à gauche 
Alignement du paragraphe au centré 
Alignement du paragraphe à droite 
Alignement du paragraphe justifié 
Affichage des marques de paragraphe 
Couleur du fond des paragraphes
- Boutons de mise en forme des caractères
Retraits et espacements d’un paragraphe
- Cliquer dans le paragraphe voulu ou sélectionner plusieurs paragraphes
- Dans le volet de gauche, choisir les retraits et espacements voulus :
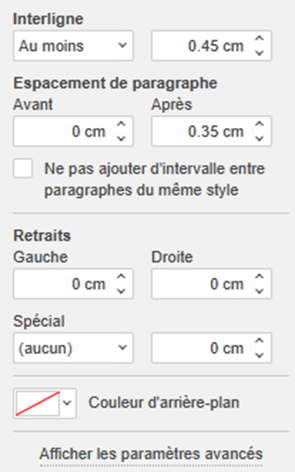
- Interligne : espacement en centimètres entre les lignes du paragraphe,
- Au moins : taille minimale en centimètres entre chaque ligne du paragraphe, celle-ci peut-être plus grande suivant la taille des caractères.
- Plusieurs : Nombre de lignes vides entre chaque ligne du paragraphe
- Exactement : taille exacte en centimètres entre chaque ligne du paragraphe, celle‑ci est fixe, quelle que soit la taille des caractères.
- Espacement de paragraphe : espacement entre le paragraphe sélectionné et les paragraphes précédent et suivant,
- Avant : espacement de paragraphe en centimètres entre le paragraphe sélectionné et le précédent.
- Après : espacement de paragraphe en centimètres entre le paragraphe sélectionné et le suivant.
- Ne pas ajouter d’intervalle entre paragraphes du même style : si deux paragraphes ont le même espacement, celui‑ci ne sera pas pris en compte pour le paragraphe choisi.
- Retraits : décalage du paragraphe par rapport aux bords des marges,
- Gauche : Décalage du paragraphe par rapport au bord gauche de la marge.
- Droite : Décalage du paragraphe par rapport au bord droit de la marge.
- Spécial : retrait en centimètre de la première ligne du paragraphe :
- (aucun) : aucun retrait de première ligne,
- Première ligne : la première ligne commence après les autres,
- Suspendu : la première ligne commence avant les lignes suivantes du paragraphe.
- Couleur d’arrière plan : couleur du fond du paragraphe
- Afficher les paramètres avancés : accès aux paramètres avancés des retraits et espacement, enchaînements des paragraphes, bordures et remplissage, police, tabulations, marges intérieures.
- Interligne : espacement en centimètres entre les lignes du paragraphe,
Exemple :
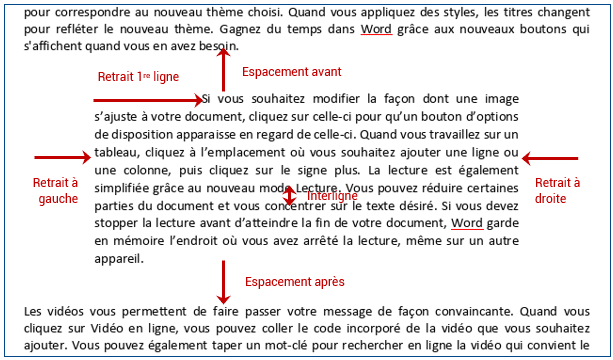
Utiliser et modifier les styles de titre
Appliquer un style de titre
- Cliquer sur le titre voulu,
- Dans l’onglet Accueil, dans la galerie des styles en haut, cliquer deux fois sur le niveau de titre souhaité, exemple :

- Titre 1 pour un titre principal,
- Titre 2 pour un titre de chapitre,
- Titre 3 pour un sous‑titre, etc.
- ou Normal pour retirer le style de titre.
- Recommencer pour chaque paragraphe :
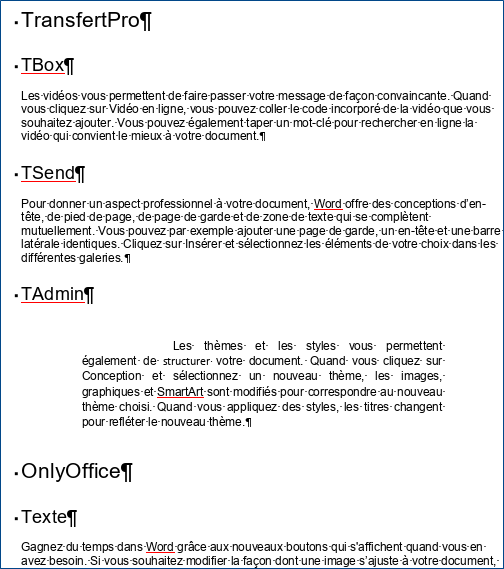
Modifier la mise en forme d’un style de titre
- Sélectionner le paragraphe ayant le style à modifier,
- Modifier la mise en forme du paragraphe (police, taille, couleur, alignement, etc.) :

- Clic droit sur le style à modifier, exemple « Titre 1 », et cliquer sur « Mettre à jour selon la sélection » :
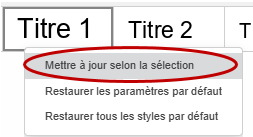
- La nouvelle mise en forme est automatiquement appliquée à tous les paragraphes ayant le style modifié, ici « Titre 1 » :