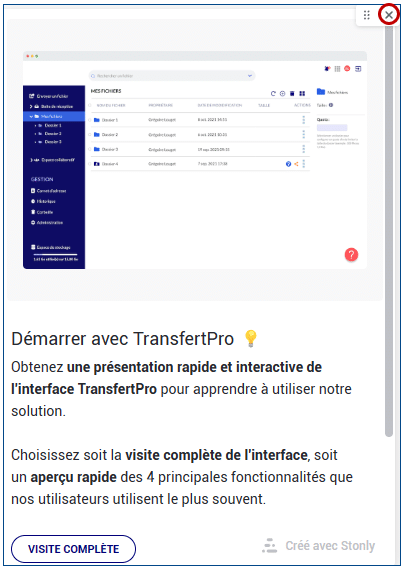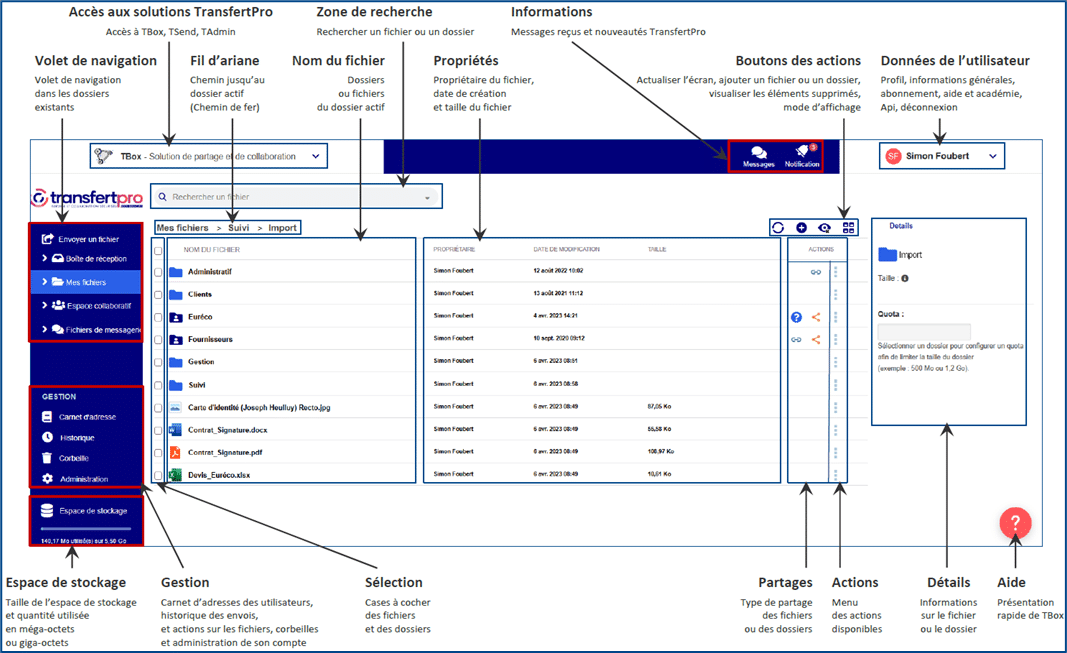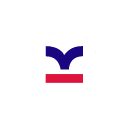Naviguer dans TBOX
La navigation dans son espace de stockage et de partage de fichiers TBox s’effectue de manière aussi simple que celle de son environnement informatique habituel : les fichiers peuvent être rangés dans des dossiers et le déplacement entre dossiers se fait par double‑clic sur le dossier voulu pour l’ouvrir.
Présentation de l’interface
- Les éléments ci‑dessous peuvent changer suivant les personnalisations de son Interface, le type de compte et les options choisies dans son abonnement.
Cliquer sur l’image pour la télécharger au format PDF
Volet de navigation
Le volet de navigation, à gauche, permet de se déplacer à travers ses dossiers dans son interface TBox :
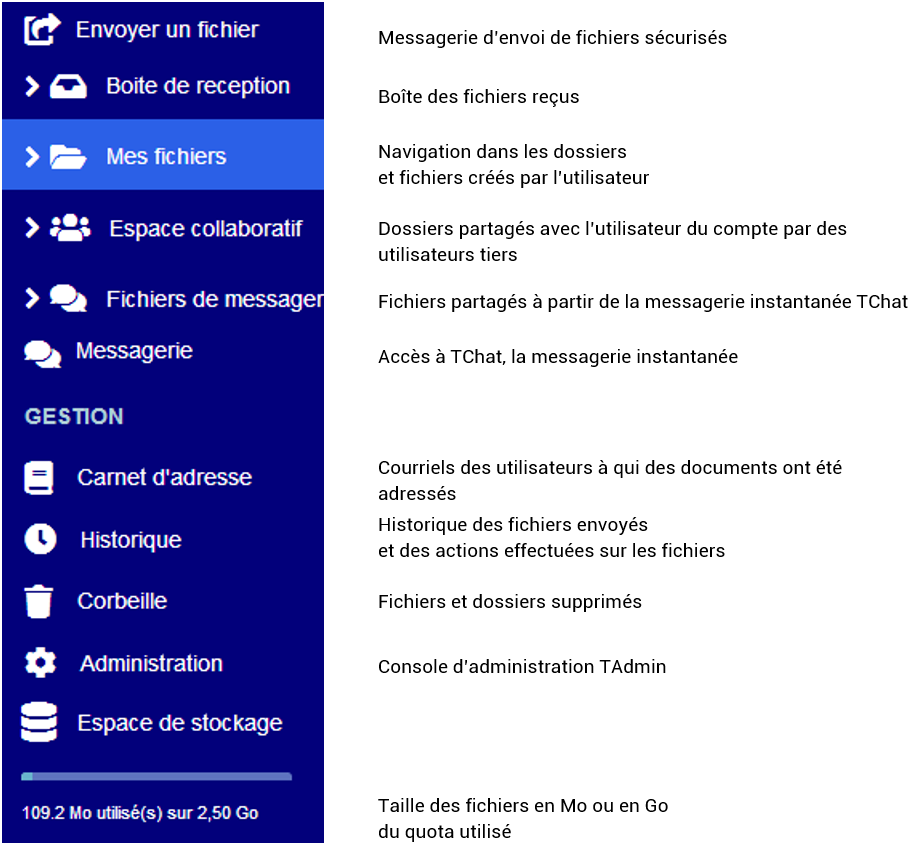
Barre de défilement
Si de nombreux sous-dossiers sont visibles dans le volet de navigation, une barre de défilement apparaît en pointant le bord droit :
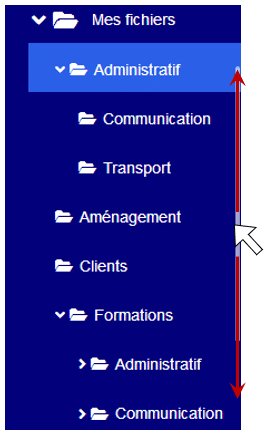
Accéder au contenu d’un dossier
- Dans le volet de navigation, à gauche, cliquer une fois sur le commutateur, devant un nom de dossier pour l’ouvrir et visualiser tous les sous‑dossiers contenus dans le dossier choisi ou, dans le cadre de droite, cliquer deux fois sur le fichier à ouvrir :
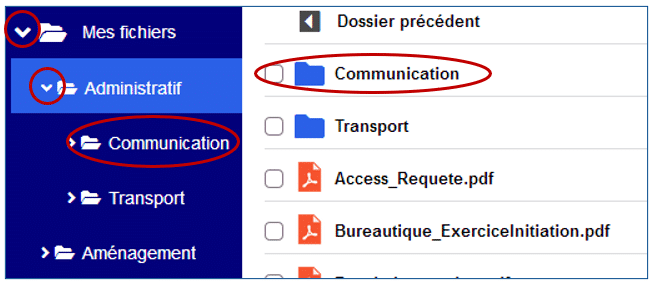
- Cliquer une fois sur le dossier à ouvrir
ou, dans le cadre de gauche, cliquer deux fois sur le dossier voulu
Pour revenir au dossier précédent
Dans le fil d’Ariane — le chemin de fer — montrant le chemin jusqu’au dossier actif, cliquer sur le nom d’un dossier à atteindre :
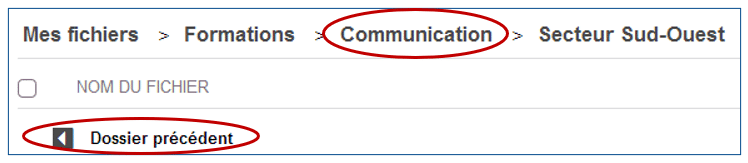
ou, cliquer deux fois sur « Dossier précédent ».
Contenu d’un dossier
Éléments d’un dossier
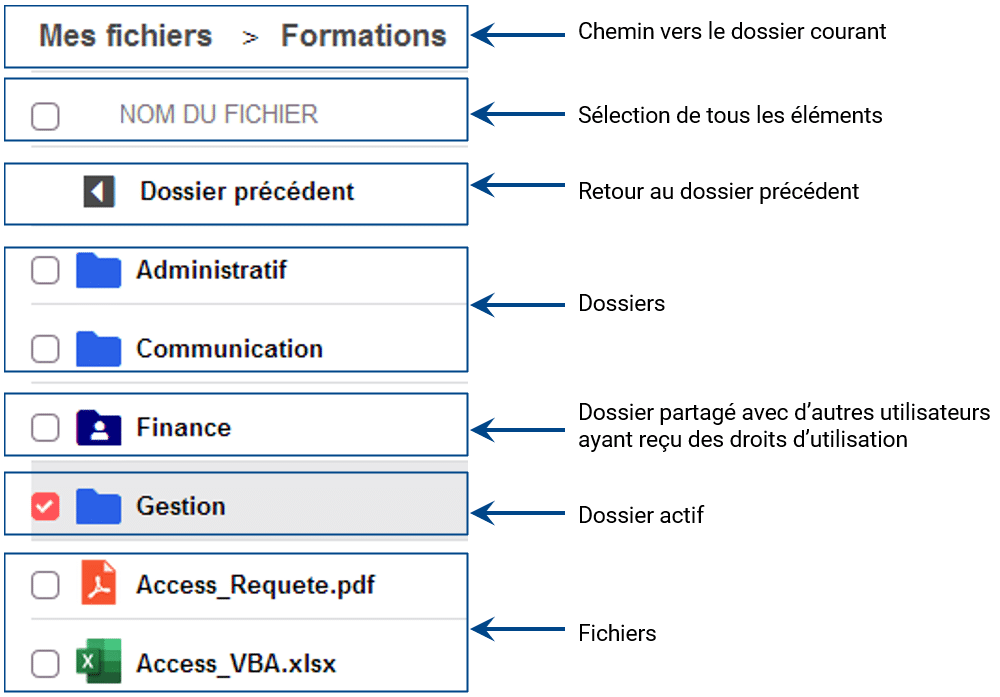
Tri du contenu d’un dossier
- Cliquer sur les en‑têtes de colonne pour faire un tri croissant ou décroissant :

Un clic : tri croissant,
deuxième clic : tri décroissant ;- Nom du fichier : tri par ordre alphabétique des noms de fichiers,
- Propriétaire : tri par ordre alphabétique des propriétaires des fichiers (pour les dossiers partagés),
- Date de modification : tri par ordre chronologique des fichiers du plus ancien au plus récent ou du plus récent au plus ancien,
- Taille : tri des fichiers du plus grand au plus petit
- Un triangle apparaît à côté de l’en‑tête triée :

- Triangle pointe en haut (▼) : tri croissant,
- Triangle pointe en bas (▼) : tri décroissant.
Sélectionner des fichiers
Dans TBox, il est possible de sélectionner plusieurs fichiers ensemble afin de les télécharger, les déplacer, les copier ou les supprimer :
- Cocher les différents fichiers voulus en cliquant sur la case à cocher devant le nom de chaque fichier voulu :
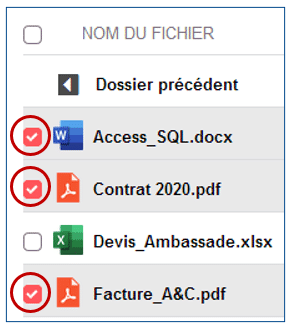
- ou cocher la case de sélection générale, en haut de la colonne, pour sélectionner — ou désélectionner — tous les fichiers compris dans le dossier :
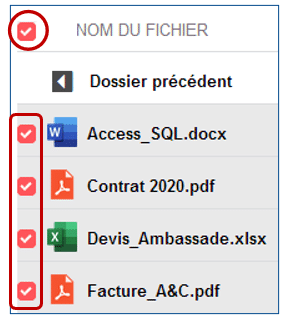
Effectuer une action sur un fichier ou un dossier
Pour effectuer une action (ouvrir, télécharger, partager, etc.) sur un fichier ou un dossier :
- Cliquer sur le bouton Actions, les trois points verticaux à droite du nom du fichier voulu :
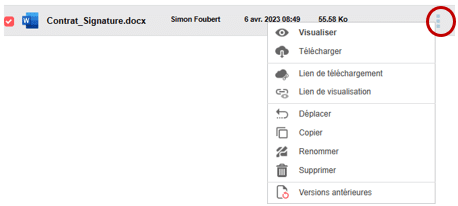
Ou effectuer un clic droit sur le nom du fichier :
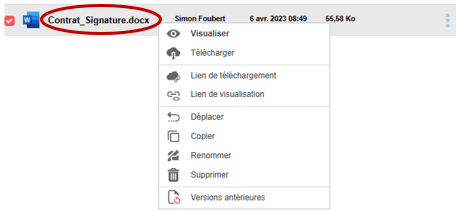
- Dans la liste des actions proposées, cliquer sur l’action voulue.
- En effectuant un clic droit, l’action s’applique à l’ensemble des fichiers sélectionnés
alors que le bouton des actions n’applique l’action qu’au fichier choisi.
Boutons des actions
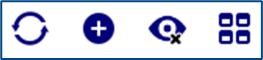
Les boutons des actions permettent d’actualiser son dossier, d’ajouter des fichiers ou des dossiers, de visualiser les fichiers cachés et de choisir le mode d’affichage :
Cliquer sur le bouton voulu :

|
Actualisation de la page |

|
Créer un dossier ou ajouter un fichier, avec dans le sous‑menu : |
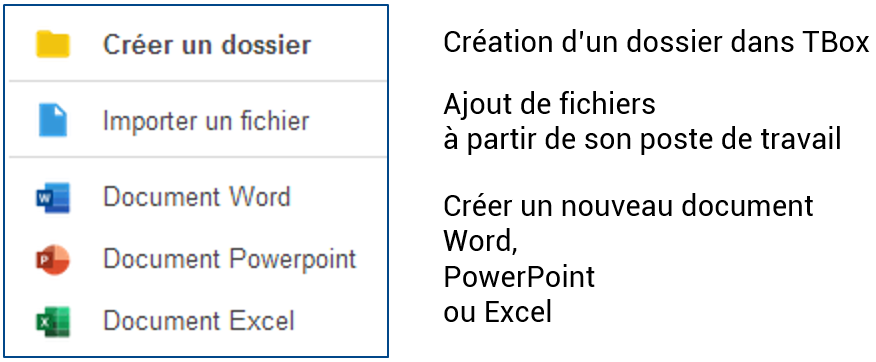 |
|
| Visualisation des fichiers et dossiers supprimés dans leur dossier d’origine | |
| Basculer entre le mode d’affichage Liste et le mode d’affichage Vignette |
Zone de recherche
Saisir un nom ou une partie d’un nom dans la zone de recherche, afin de retrouver rapidement les fichiers ou les dossiers concernés à partir du dossier actif :
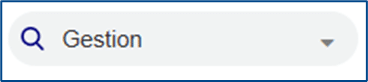
Pour en savoir plus sur la recherche de fichiers ou de dossiers,
consulter l’article suivant de l’aide en ligne transfertpro.com/aide :
TBox – Stockage et partage sécurisé
► Gérer ses fichiers
► Rechercher un fichier ou un dossier
Accès aux solutions TransfertPro
Cliquer sur le bouton de liste déroulante pour accéder rapidement à TBox (stockage et partage de fichiers), TSend (envoi de documents) ou TAdmin (console d’administration) :
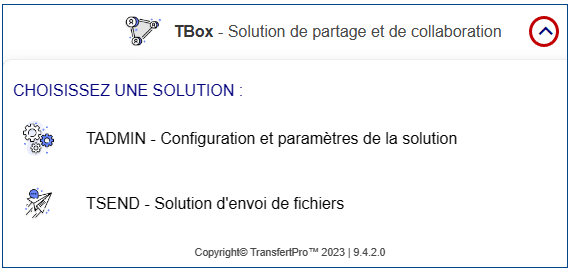
Informations
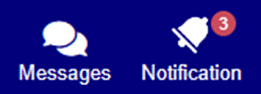
Les boutons d’information permettent d’accéder à des notifications liées à TransfertPro :

|
Messages : Accès à sa messagerie sécurisée TransfertPro |

|
Notification : affiche le journal des nouvelles fonctionnalités de TransfertPro Le nombre dans un cercle rouge indique le nombre de nouveautés |
Données de l’utilisateur
Cliquer sur le bouton de liste déroulante, à droite de son nom d’utilisateur, pour accéder aux données de son compte :
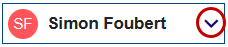
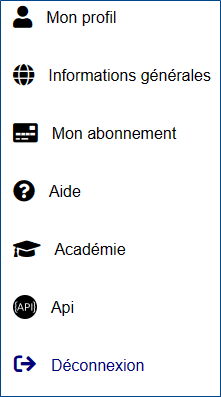
|
Mon profil : nom, fréquence des notifications, type de compte, utilisation de son quota |
| Informations générales : suivi de l’utilisation de son compte | |
| Mon abonnement : informations sur sa société | |
| Aide : supports d’aide en ligne ZenDesk | |
| Académie : vidéos et guides utilisateurs sur l’utilisation de TransfertPro | |
| Api : aide pour la création d’API | |
| Déconnexion : déconnexion de son espace TransfertPro |
Aide
Cliquer sur le bouton d’aide, en bas à droite de d’écran, afin de découvrir l’interface TransfertPro et ses nouveautés :
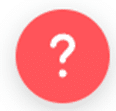
Cliquer sur le bouton de fermeture, en haut à droite, pour fermer la fenêtre d’aide :