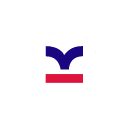Utilisation de la boîte de dépôt
par l’utilisateur tiers
Grâce au lien qui lui a été adressé, le destinataire d’une boîte de dépôt TSend peut envoyer des documents à l’expéditeur.
Accès à la boîte de dépôt
- Dans sa messagerie habituelle, le destinataire a reçu un courriel avec le lien vers la boîte de dépôt :
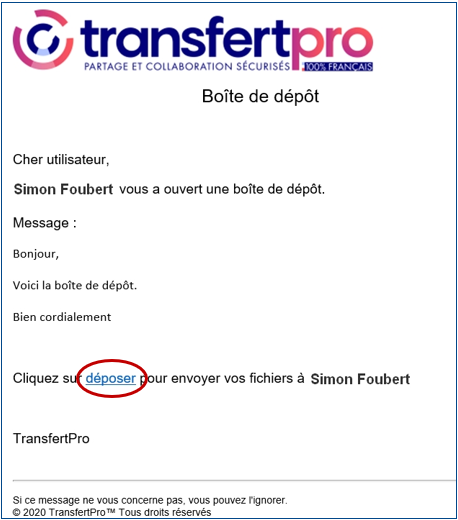
- Cliquer sur « déposer » pour accéder à la boîte de dépôt.
Envoi des documents
- La boîte de dépôt pour l’envoi de fichiers apparaît à l’écran, l’envoi de documents par l’utilisateur tiers se fait de la même manière que l’envoi de pièces jointes par l’utilisateur du compte. Toutefois, l’adresse du destinataire ne peut être modifiée :
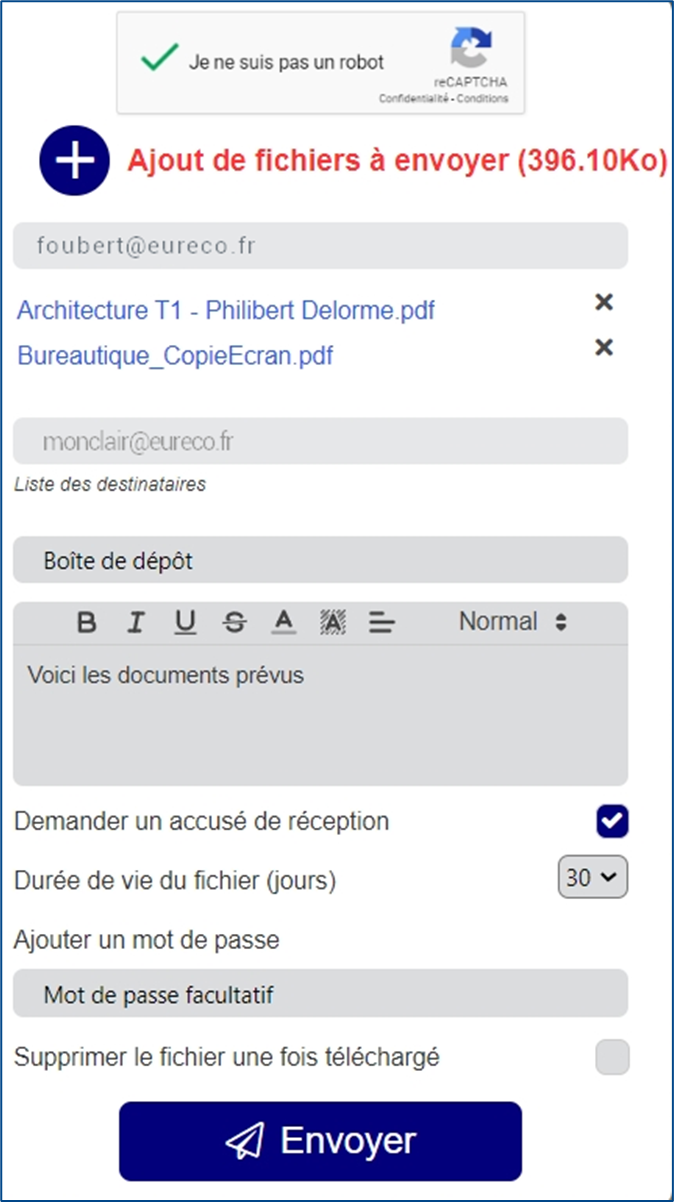
- Cliquer sur le bouton Ajout de fichiers à envoyer pour choisir les fichiers voulus
- Saisir l’objet du message et le texte du message
- Choisir les options voulues (facultatif) :
- Demander un accusé de réception : réception d’un message de confirmation pour chaque pièce jointe téléchargée.
- Durée de vie du fichier (jours): délai pour télécharger les pièces jointes.
- Ajouter un mot de passe: création d’un mot de passe qui sera demandé lors du téléchargement de chaque pièce jointe.
- Supprimer le fichier une fois téléchargé: le destinataire ne pourra télécharger chaque fichier qu’une seule fois.
- Cliquer sur le bouton Envoyer
- Un message apparaît, annonçant l’envoi des fichiers :

Validation de l’envoi des documents
Une fois l’envoi effectué, pour des raisons de sécurité, il faut que l’utilisateur de la boîte de dépôt valide son envoi :
- Après le message annonçant l’envoi des fichiers, un second message apparaît, demandant de valider l’envoi :
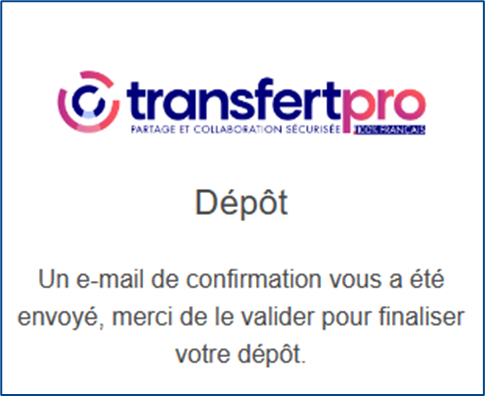
- Un courriel est automatiquement envoyé à l’utilisateur de la boîte de dépôt :
- Cliquer sur « Validez l’envoi » pour envoyer les pièces jointes,
ou sur « Refusez l’envoi » pour ne par faire partir les fichiers :
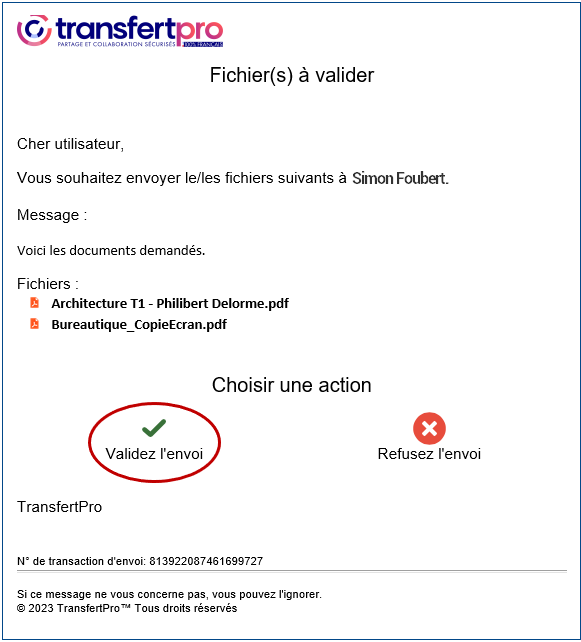
- Un message apparaît à l’écran, avec un numéro de transaction, confirmant la validation de l’envoi :
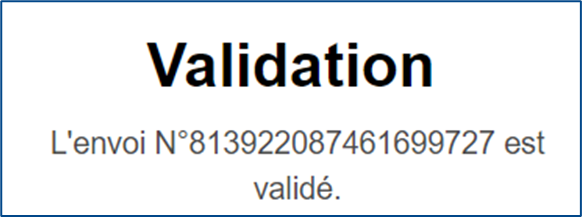
- L’utilisateur de la boîte de dépôt reçoit un courriel confirmant la mise à disposition des fichiers envoyés :
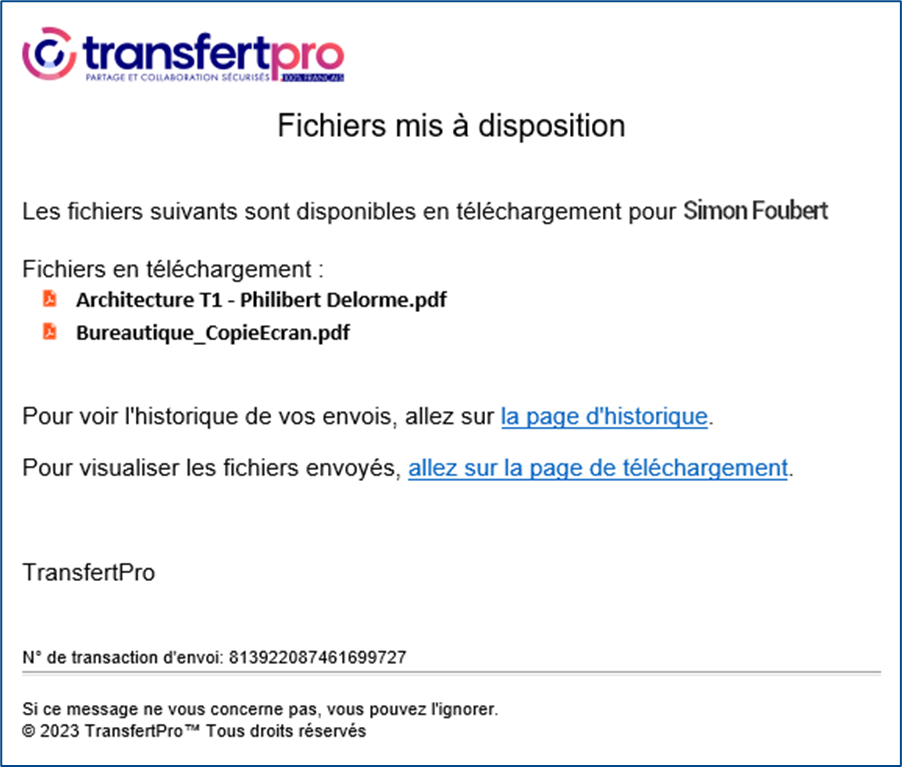
- Cliquer sur « la page historique », pour visualiser l’historique de ses envois (cela nécessite d’avoir déjà un compte TransfertPro, même tiers) :

- Cliquer sur « allez à la page de téléchargement » pour visualiser les fichiers envoyés :
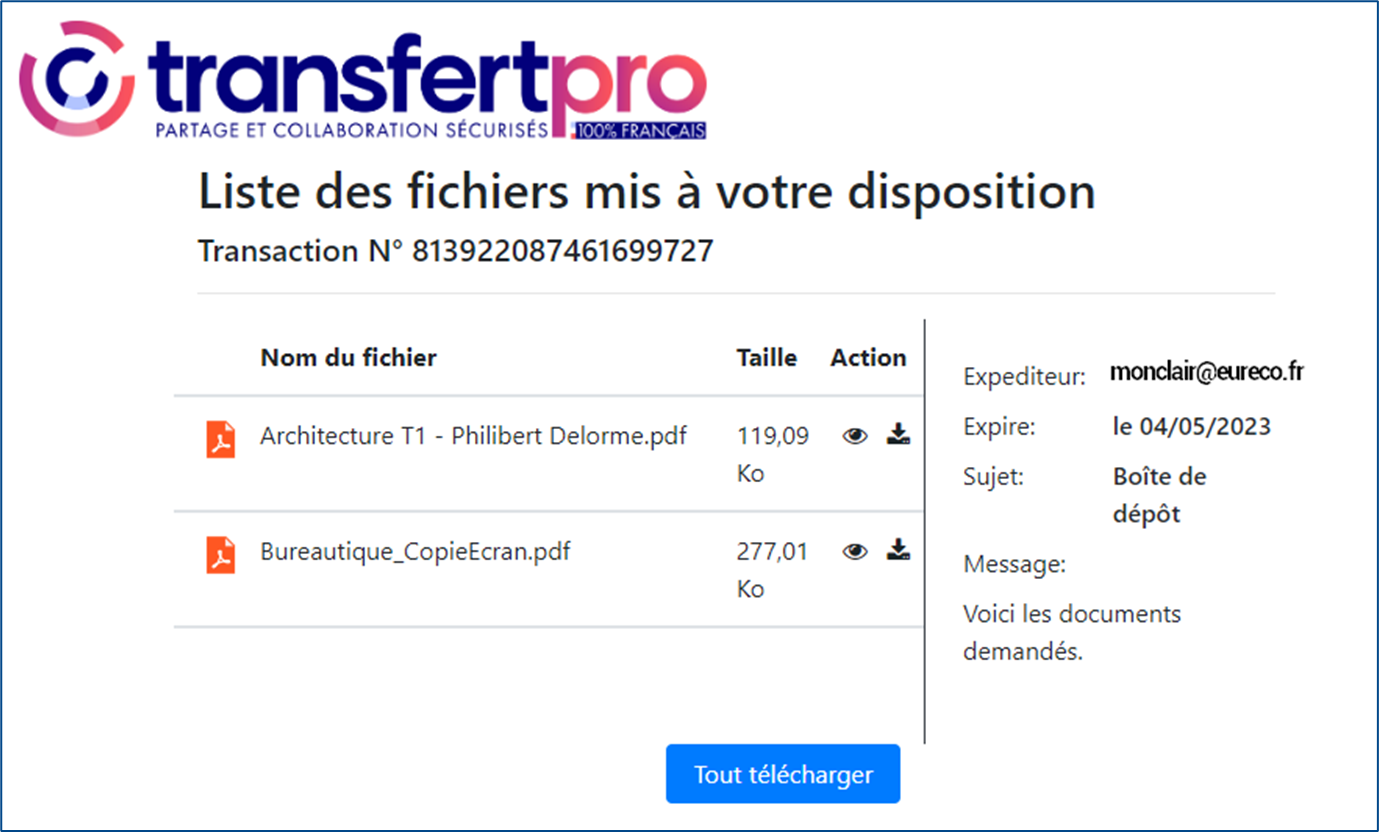
- Le destinataire reçoit un courriel lui invitant à télécharger les fichiers :
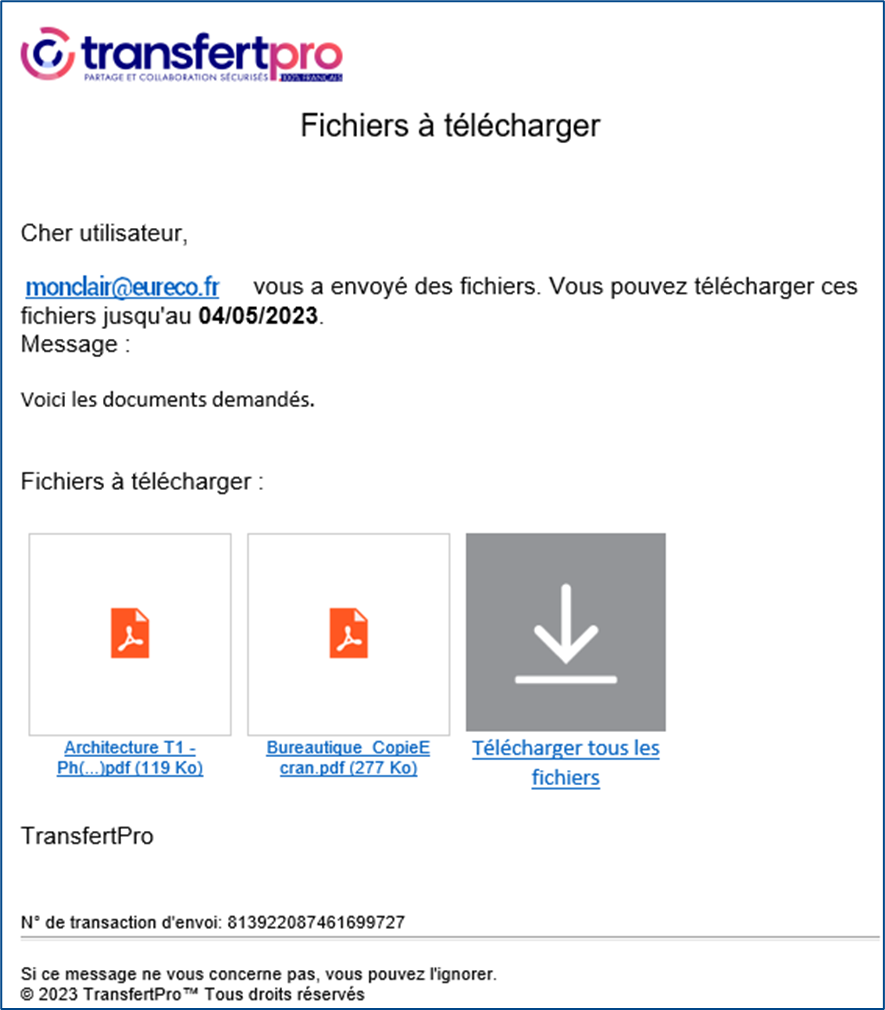
- Il n’a plus qu’à cliquer sur les fichiers à télécharger pour les récupérer.