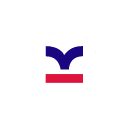OnlyOffice — Réaliser un tableau simple dans TBox
Pour créer un tableau dans TBox au format Excel avec la suite de bureautique OnlyOffice :
- Dans la barre d’outils, en haut à droite, Cliquer sur le bouton « Créer ou ajouter… » :
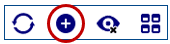
- Dans le menu déroulant qui apparaît, cliquer sur « Document Excel » pour réaliser un tableau :
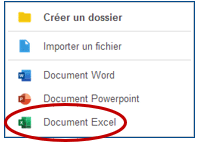
- Saisir le nom du fichier Excel et cliquer sur OK :

- Cliquer deux fois sur le fichier créé pour l’ouvrir dans la suite ONLYOFFICE,
- Créer son tableau.
Saisie des données
Dans chaque cellule, saisir les titres et les valeurs voulus,
exemple :
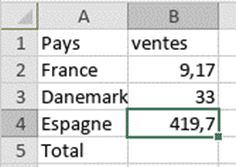
Utiliser la virgule pour les décimales et non le point du pavé numérique.
Calculer une somme automatique
- Pour effectuer la somme, cliquer dans la cellule où doit apparaître le résultat, ici B5 :
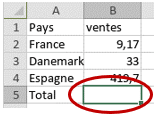
- Sur le ruban de l’onglet Accueil, cliquer sur le bouton Somme (le sigma) :

- Éventuellement, utiliser les poignées de sélection pour modifier les cellules sélectionnées :
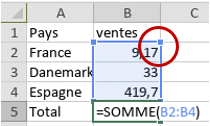
- Valider en appuyant sur la touche Entrée du clavier.
- Le résultat apparaît dans la cellule sélectionnée :
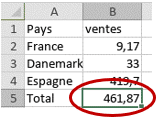
Utiliser d’autres fonctions
Les autres fonctions de OnlyOffice s’utilisent comme pour la somme :
- Se placer dans la cellule où doit apparaître le résultat
- En cliquant sur le triangle de liste déroulante, à droite du bouton Somme, d’autres fonctions sont proposées :
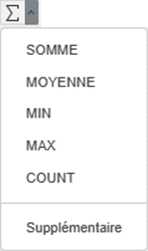
- Somme : total,
- Moyenne : moyenne arithmétique (somme des nombres divisée par leur nombre),
- Min : valeur minimale,
- Max : valeur maximale,
- Count : nombre de cellules sélectionnées contenant des nombres,
- Supplémentaires : accès à l’ensemble des fonctions de ONLYOFFICE.
- Comme pour la somme, utiliser les poignées de sélection pour choisir les cellules à calculer :
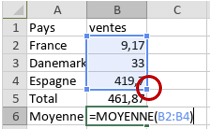
Attention à ne pas sélectionner le total. - Valider : le résultat apparaît dans la cellule sélectionnée, exemple :
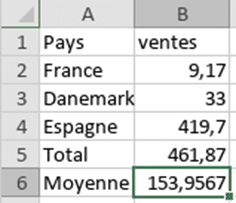
Comme dans Excel, la modification d’un chiffre recalculera automatiquement les résultats des formules.
Mettre en forme les nombres
- Pour choisir le nombre de décimales, sélectionner les cellules voulues :
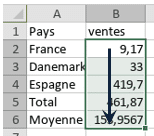
- Dans l’onglet Accueil, cliquer sur le bouton de mise en forme voulue :
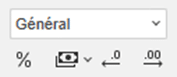

Pourcentage (50%) 
Monétaire (1 234,56 €) 
Ajout d’une décimale (1234,567) 
Suppression d’une décimale (1234,5) 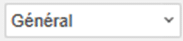
Autres formats (nombre, scientifique, date, heure, fraction, etc.)
Encadrement des cellules
- Pour encadrer des cellules, sélectionner des cellules voulues :
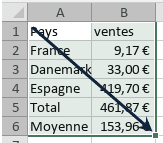
- Dans l’onglet Accueil, cliquer sur le bouton de liste de Bordures et cliquer sur le type de bordure voulue (exemple : Toutes les bordures) :
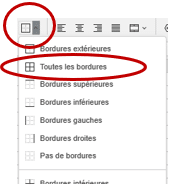
- Le type de bordure choisi apparaît aussitôt :
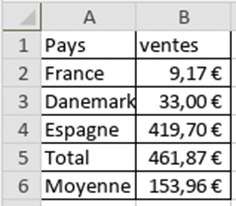
Mise en forme du texte et des cellules
- Sélectionner les cellules à mettre en forme,
- Dans l’onglet Accueil, cliquer sur les boutons de mise en forme voulue :

- Mise en forme du texte et des cellules
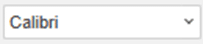
Police des caractères 
Taille des caractères 
Augmente la taille des caractères 
Réduit la taille des caractères 
Gras 
Italique 
Souligné 
Barré 
Indice ou exposant 
Couleur du texte 
Remplissage des cellules 
Encadrement des cellules - Alignement du texte dans les cellules

Texte en haut de la cellule 
Au milieu de la cellule 
En bas de la cellule 
Renvoi à la ligne automatique du texte dans la cellule 
Inclinaison du texte 
Alignement du texte à gauche 
Alignement au centre 
Alignement à droite 
Texte justifié 
Texte centré sur plusieurs cellules
- Mise en forme du texte et des cellules
- Exemple de tableau mis en forme :
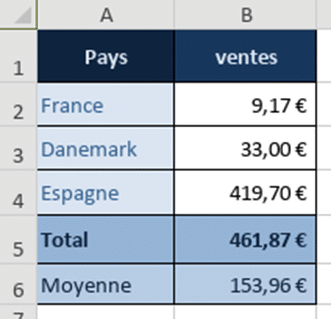
Augmenter ou réduire la largeur des colonnes ou la hauteur des lignes
Augmenter ou réduire la largeur des colonnes :
- Se placer sur le trait séparateur entre les deux lettres, à droite de la colonne voulue,
- En maintenant le bouton gauche de la souris enfoncé, agrandir ou rétrécir la colonne :
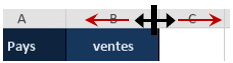
Pour augmenter ou réduire la hauteur des lignes :
- Se placer sur le trait séparateur entre les deux numéros, en bas de la ligne voulue,
- En maintenant le bouton gauche de la souris enfoncé, agrandir ou rétrécir la ligne :
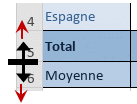
Insertion de lignes ou de colonnes
Pour insérer des lignes :
- Sélectionner les numéros des lignes à insérer :
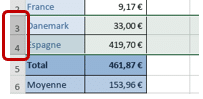
- Dans l’onglet Accueil, cliquer sur le bouton Insérer des cellules,
puis sur Ligne entière
(ou clic droit sur le numéro de ligne et Insérer haut) :
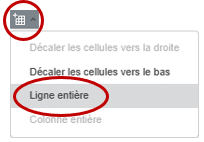
- Les lignes insérées sont placées après les lignes sélectionnées :
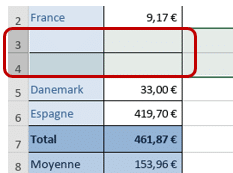
Pour insérer des colonnes :
- Sélectionner les lettres des colonnes à insérer :
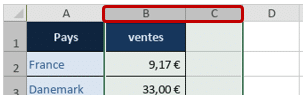
- Dans l’onglet Accueil, cliquer sur le bouton Insérer des cellules,
puis sur Colonne entière
(ou clic droit sur la lettre de colonne et Insérer à gauche) :
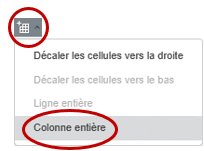
- Les colonnes insérées sont placées après les colonnes sélectionnées :
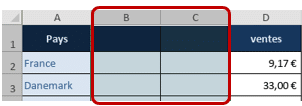
Supprimer des lignes ou des colonnes
- Sélectionner les numéros des lignes ou les lettres des colonnes à supprimer :
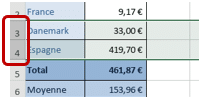
- Cliquer sur le bouton Supprimer les cellules, puis Ligne entière,
(ou clic droit sur le numéro de ligne ou la lettre de colonne et Supprimer) :
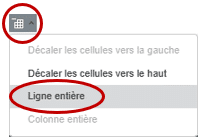
Trier une colonne d’un tableau
- Cliquer dans l’une des cellules de la colonne à trier (ne pas tout sélectionner) :
(exemple : trier dans une cellule de la colonne Montant pour trier suivant les montants)
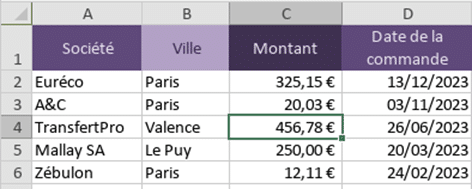
- Dans l’onglet Accueil, cliquer sur les boutons suivants :
Tri croissant :

Tri décroissant :

Filtrer les données d’un tableau
Pour ne conserver que les données d’un tableau correspondant à certains critères :
- Cliquer dans une des cellules du tableau à filtrer :
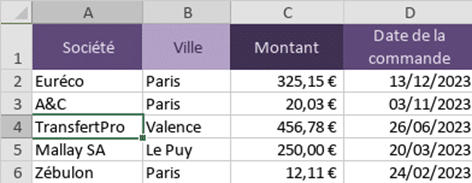
- Cliquer sur le bouton de filtre pour activer les filtres :

- Des boutons de filtres apparaissent à droite de chaque champ :

- Cliquer sur le bouton de filtre du champ voulu pour choisir les critères de filtre :
(exemple : cliquer sur le bouton à droite de Ville pour n’avoir que les sociétés à Paris)

- Dans la liste qui apparaît, décocher « sélectionner tout ».
- Cocher les critères voulus (exemple : Paris) et OK
- Seuls les champs ayant pour ville Paris apparaissent :
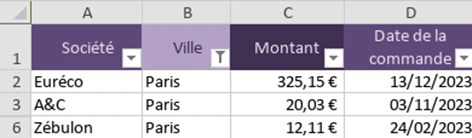
- Pour annuler le filtre et réafficher l’ensemble des données de la colonne, cocher comme critère « Sélectionner tout ».